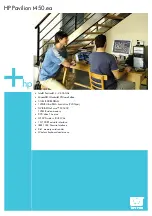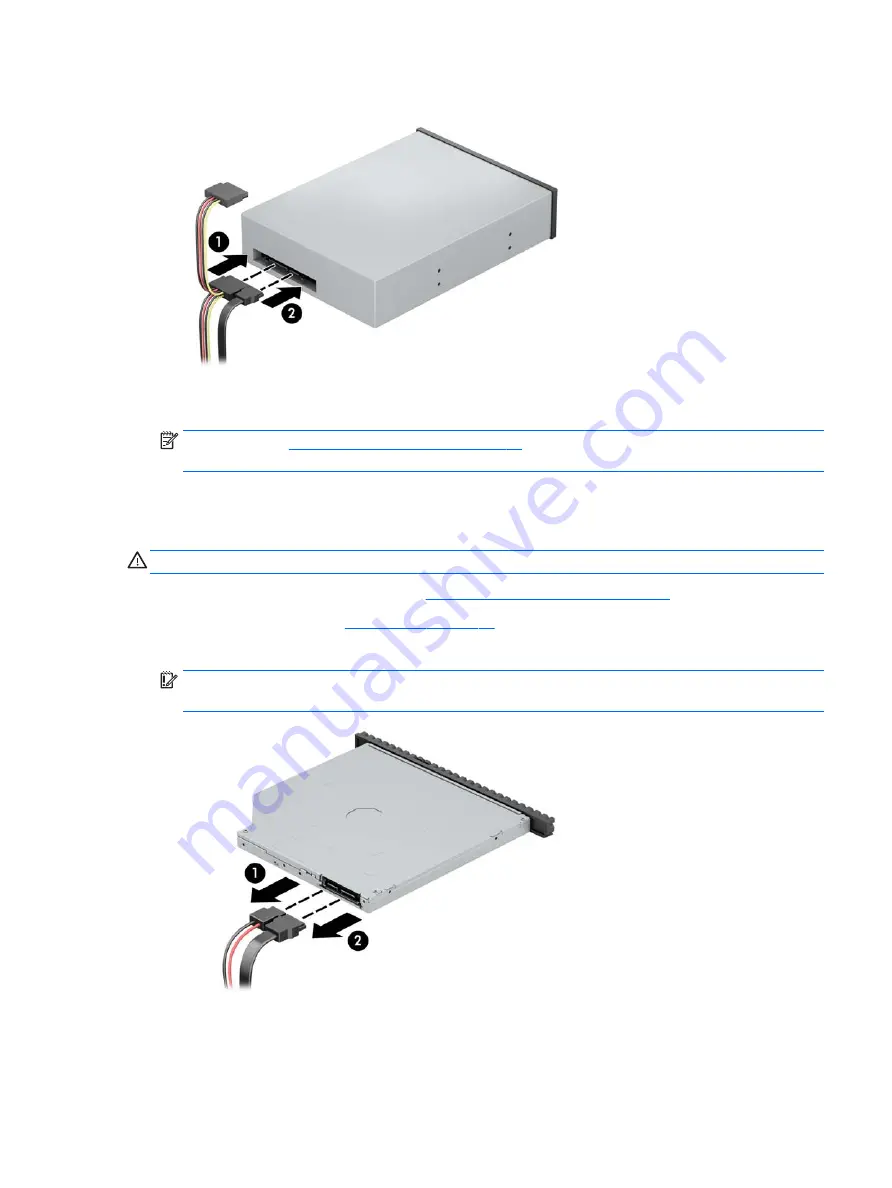
7.
Connect the power cable (1) and data cable (2) to the rear of the optical drive.
8.
Connect the opposite end of the data cable to one of the light blue SATA connectors on the system
board.
NOTE:
Refer to
System board connections on page 37
for an illustration of the system board drive
connectors.
9.
Reassemble the computer.
Removing a 9.5 mm slim optical drive
CAUTION:
All removable media should be taken out of a drive before removing the drive from the computer.
1.
Prepare the computer for disassembly (
Preparation for disassembly on page 19
)
2.
Remove the access panel (
3.
Disconnect the power cable (1) and data cable (2) from the rear of the drive.
IMPORTANT:
When removing the cables, pull the tab or connector instead of the cable itself to avoid
damaging the cable.
Drives
41
Summary of Contents for EliteDesk 800 G3
Page 4: ...iv Safety warning notice ...
Page 9: ...Appendix D Specifications 151 TWR Specifications 151 Index 153 ix ...
Page 10: ...x ...
Page 39: ...Drive cage 29 ...