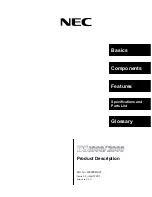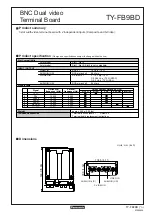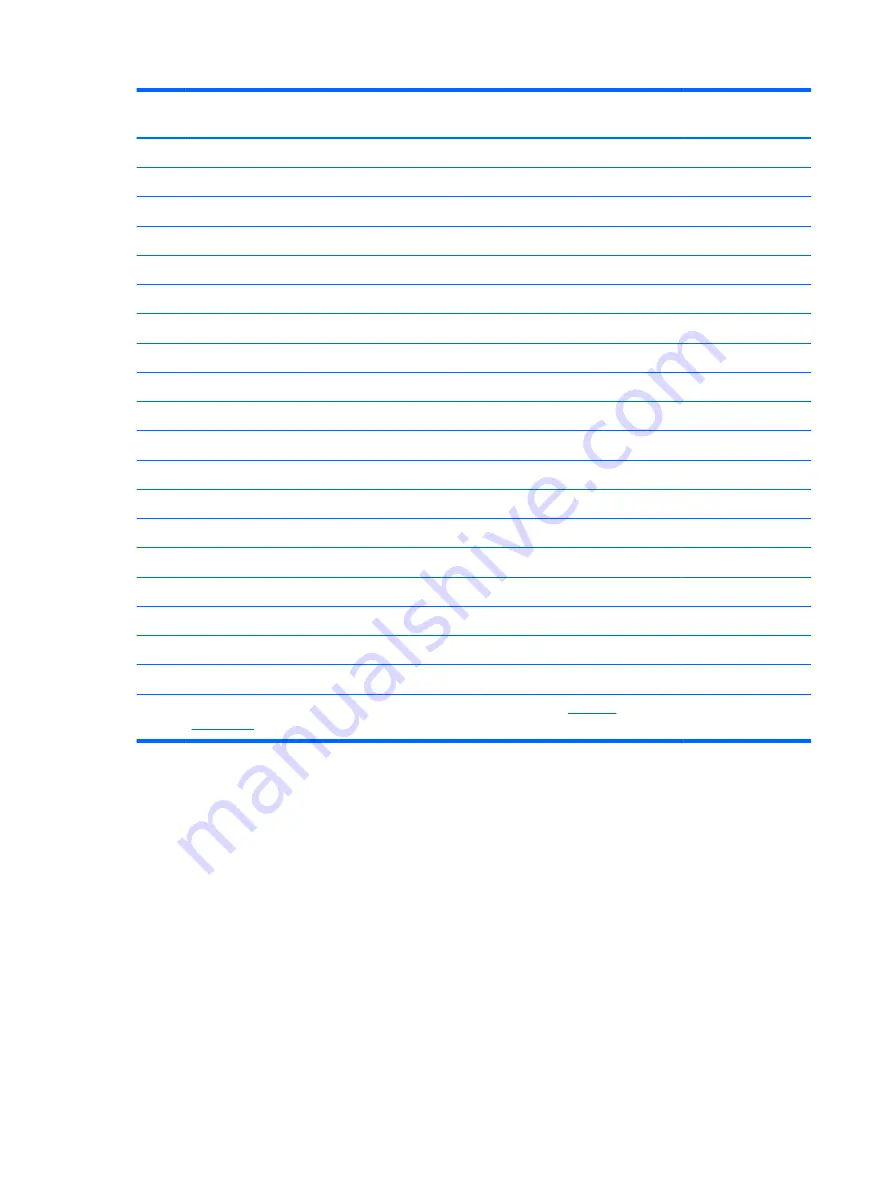
Item
Description
Spare part
number
(27)
Hard drive
750 GB, 7200 rpm
633252-001
500 GB, 7200 rpm
634925-001
500 GB, 7200 rpm , Self Encrypting hard drive (SED)
683801-001
320 GB, 7200 rpm, 7-mm
634862-001
Solid-state drive
256 GB SATA III solid-state drive (SSD) SED
694683-001
180 GB SATA II SSD
694684-001
160 GB SATA II SSD
694685-001
128 GB SATA III SSD
653434-001
128 GB SATA III SSD locked
705053-001
Hard Drive Hardware Kit (includes hard drive bracket and screws)
644694-001
(28)
Upgrade bay device
DVD-ROM
Drive
694687-001
DVD±RW and CD-RW SuperMulti DL Combo Drive
694688-001
Blu-ray Disc ROM DVD±RW SuperMulti DL Combo Drive
694689-001
Blu-ray Disc R/RE DVD±RW SuperMulti DL Drive
694690-001
Upgrade bay bezel (not illustrated)
655547-001
(29)
Service door (with feet)
652648-001
Cable kit
(not illustrated). For information about cable kit contents, see
690623-001
30
Chapter 3 Illustrated parts catalog