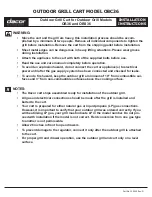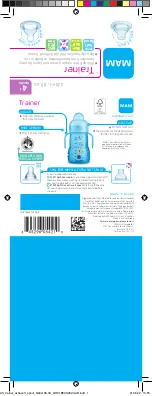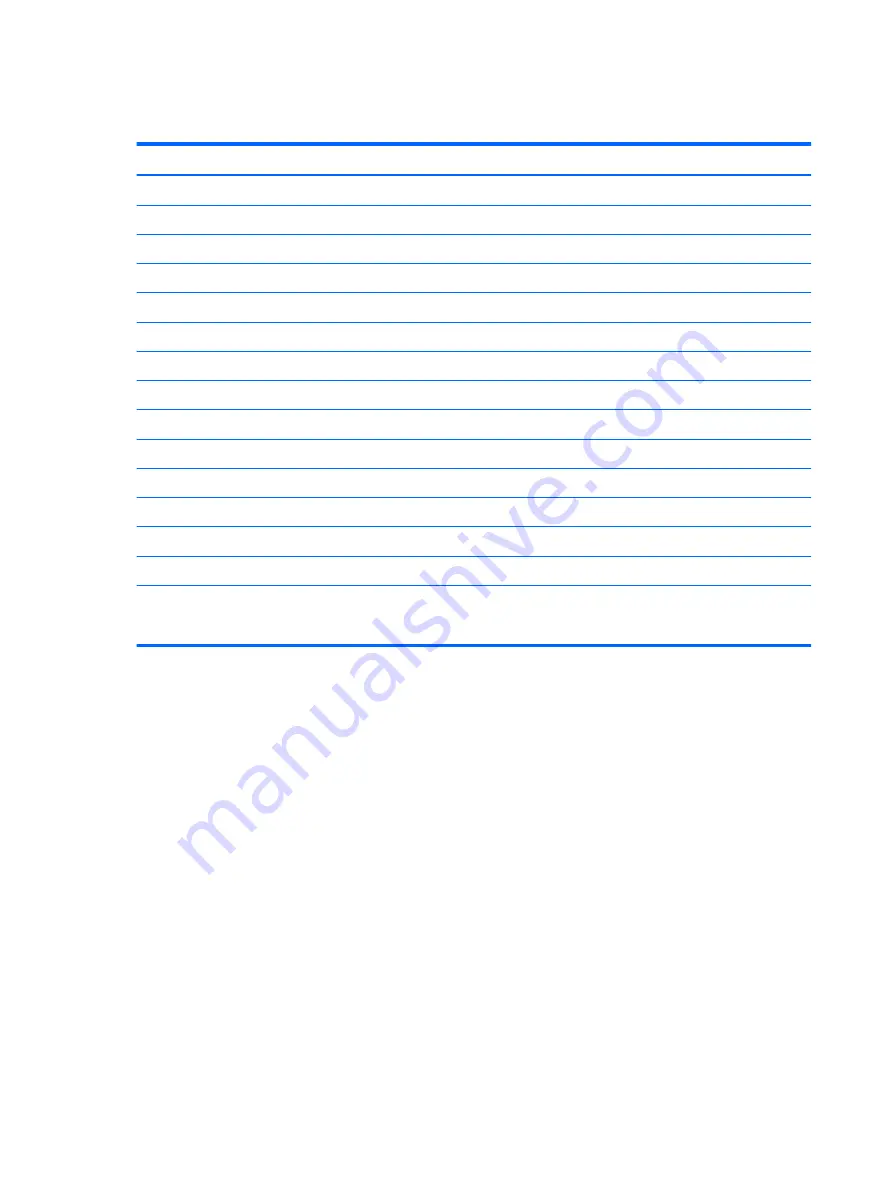
39.6-cm (15.6-in) FHD display specifications
Metric
U.S.
Dimensions
Height
19.4 cm
7.59 in
Width
34.4 cm
13.54 in
Diagonal
39.6 cm
15.6 in
Surface treatment
Anti-glare
Contrast ratio
300:1 (typical)
Refresh rate
60 Hz
Brightness
220 nits (typical)
Pixel resolution
Pitch
0.179 × 0.179 mm
Format
1920 × 1080
Configuration
RGB stripe
Backlight
White LED
PPI
142 ppi
Viewing angle
60/60/50/50 (Left/Right/Down/Up) (minimum) or
70/70/60/60 (Left/Right/Down/Up) (typical)
150
Chapter 6 Specifications