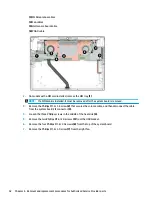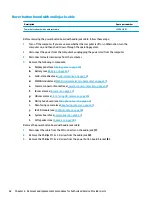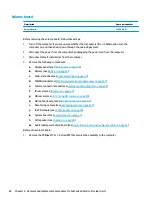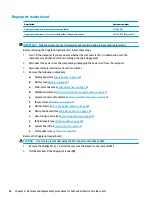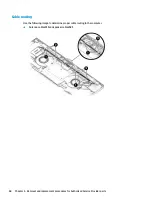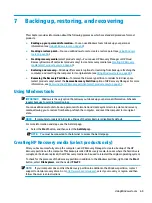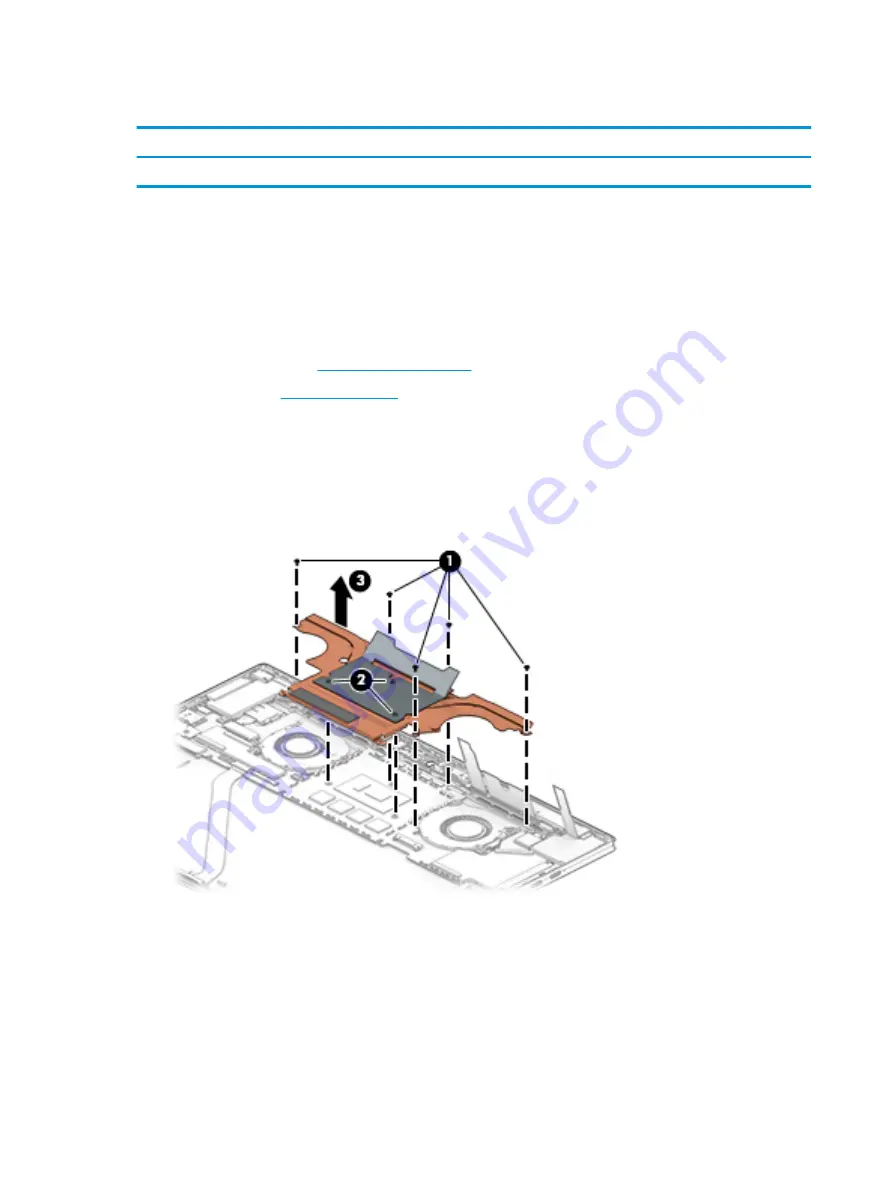
Heat sink
Description
Spare part number
Heat sink
L31354-001
1.
Turn off the computer. If you are unsure whether the computer is off or in Hibernation, turn the
computer on, and then shut it down through the operating system.
2.
Disconnect the power from the computer by unplugging the power cord from the computer.
3.
Disconnect all external devices from the computer.
4.
Remove the following components:
a.
Display panel (see
)
b.
Battery (see
)
Remove the heat sink:
1.
In the order indicated on the heat sink, remove the five Phillips M1.6×2.5 screws (1) that secure the heat
sink to the system board.
2.
Loosen the three captive Phillips screws (2) that secure the heat sink to the system board.
3.
Use a tool to lever the heat sink from the system board (3).
56
Chapter 6 Removal and replacement procedures for Authorized Service Provider parts