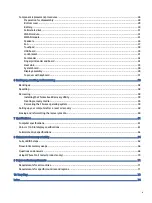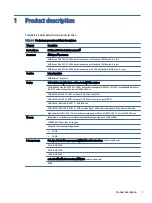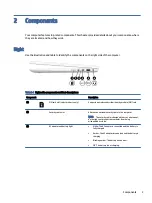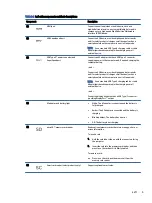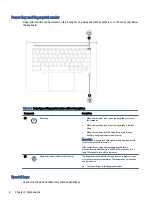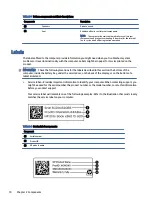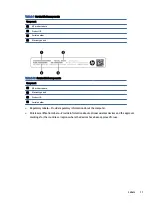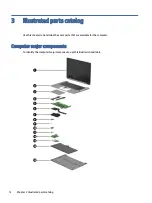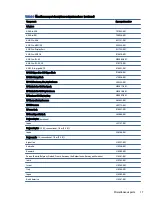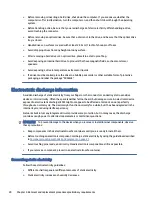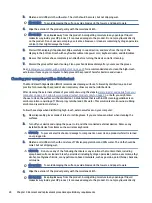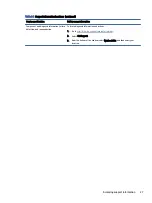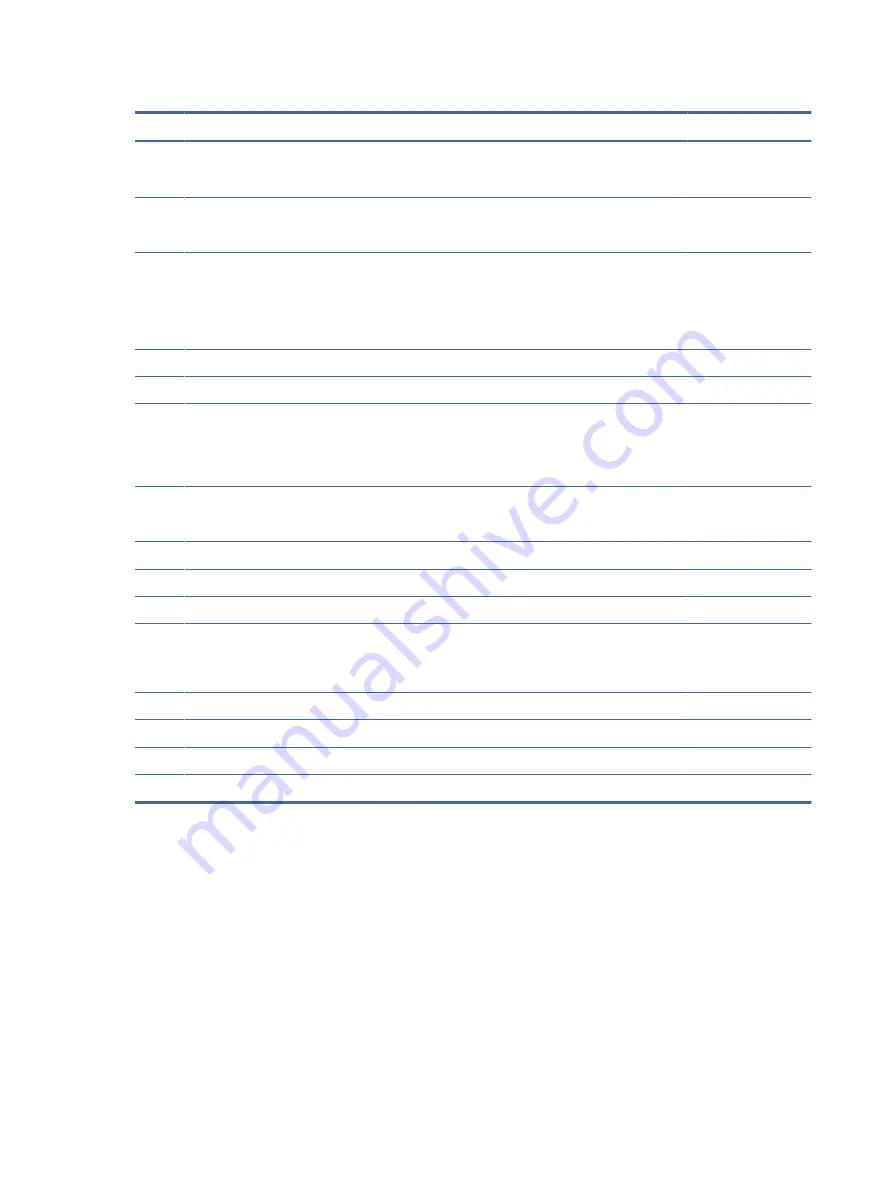
Table 3-1
Computer major component descriptions and part numbers (continued)
Item
Component
Spare part number
(10)
WLAN module (Qualcomm Fast Connect 6900 Wi-Fi 6E Bluetooth 5.2 WLAN)
NOTE:
The WLAN bracket is available in the Bracket Kit as spare part number N18576-001.
N17383-001
(11)
WWAN module (Intel XMM 7360 LTE-Advanced [Cat 9])
NOTE:
The WWAN bracket is available in the Bracket Kit as spare part number N18576-001.
N13692-001
(12)
USB board
NOTE:
The USB board cable is available using spare part number N12910-001 for models with
WWAN and N12911-001 for models without WWAN.
USB board brackets are available in the Bracket Kit as spare part number N18576-001.
For use in models with WWAN
N12908-001
For use in models with WLAN
N12909-001
(13)
Smart card reader
NOTE:
The smart card reader cable is available using spare part number N18575-001.
The smart card reader bracket is available in the Bracket Kit as spare part number N18576-001.
N12914-001
(14)
Battery (3 cell, 58 Whr)
NOTE:
The battery bracket is available in the Bracket Kit as spare part number N18576-001.
M12585-005
(15)
Bottom cover
For use in models with WWAN
N12890-001
For use in models with WLAN
N12891-001
*
Solid-state drive (PCIe) (not illustrated)
NOTE:
The solid-state drive bracket is available in the Bracket Kit as spare part number
N18576-001.
512 GB
N17382-001
256 GB
N17381-001
128 GB
N17380-001
*not illustrated
Display assembly subcomponents
To identify the display assembly subcomponents, use this illustration and table.
14
Chapter 3 Illustrated parts catalog