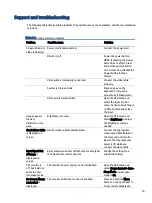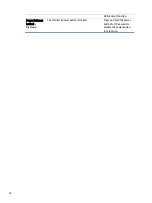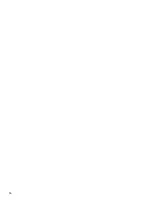5
Side controls
To identify the components on the rear of the monitor, use this illustration and table.
Front of monitor showing location of
side controls
Table 1-2: Side components and their descriptions
Component
Function
1
Menu/Select
Opens the OSD menu or selects items on the OSD
menu.
2
Brightness /Plus
Brightness: If the OSD menu is inactive, press to
activate the Brightness to adjust brightness.
Plus: If the OSD menu is open, press to navigate
forward through the OSD menu and increase
adjustment levels.
3
Color /Minus
Color: If the OSD menu is inactive, press to activate
the Color to adjust color.
Minus: If the OSD menu is open, press to navigate
backward through the OSD menu and decrease
adjustment levels.
4
Next Active Input /Exit
Next Active Input: If the OSD menu is inactive,
press to activate Next Active Input to find the next
active input.
Exit: If the OSD menu is open, press to save
changes that have made, and exit the OSD menu.
5
Power
Turns the monitor on or off.