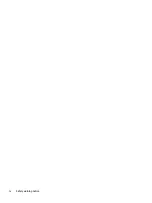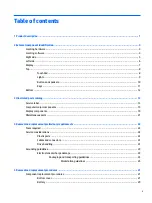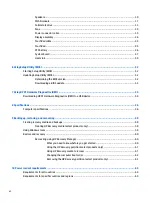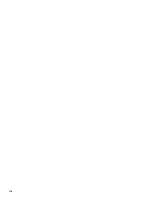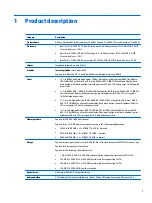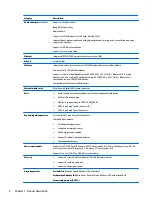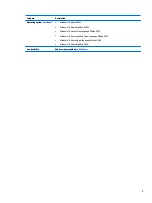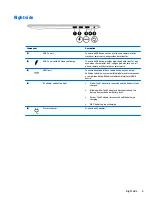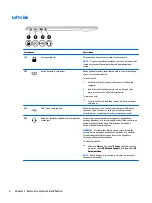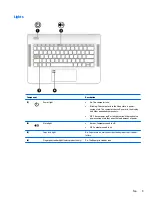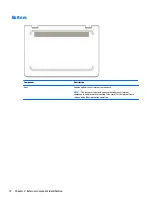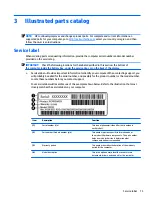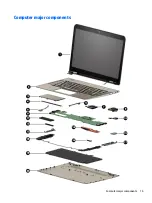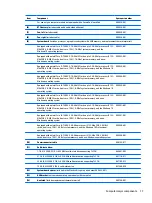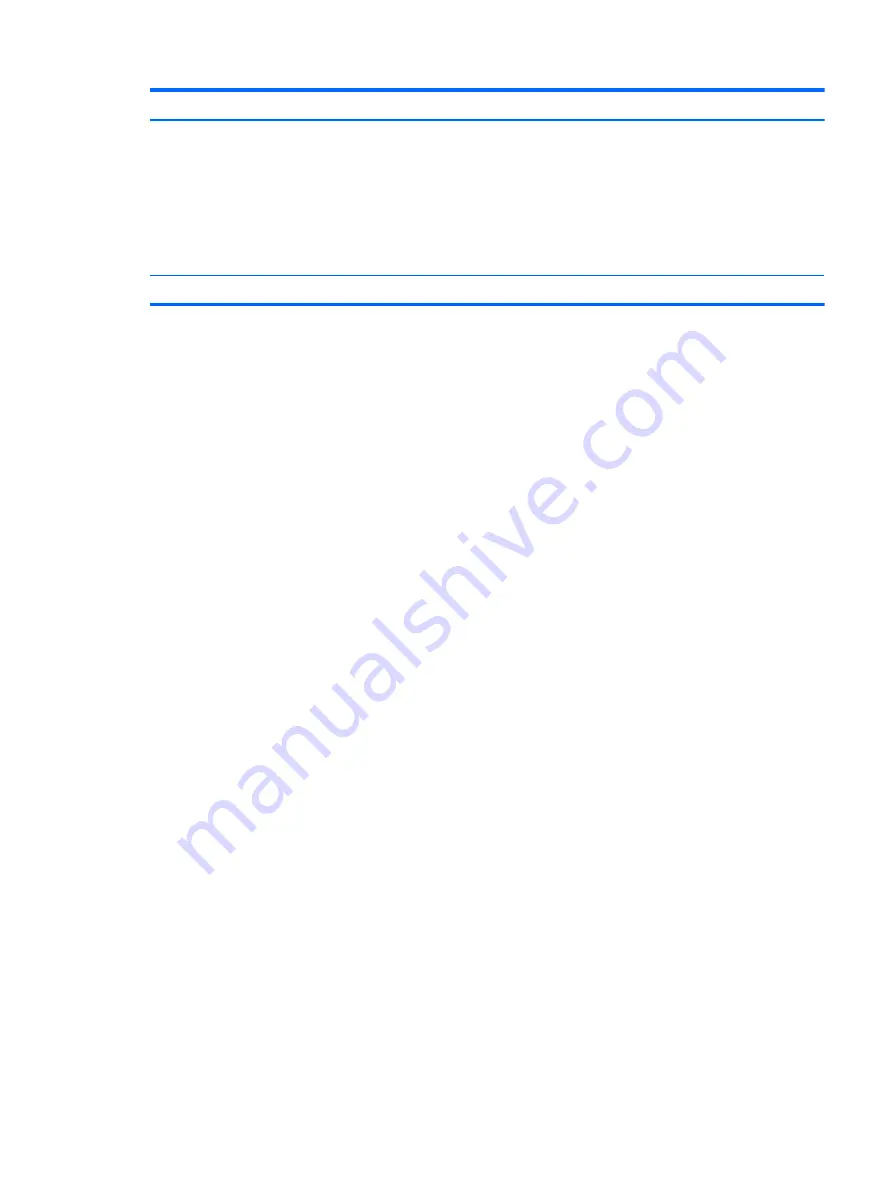
Category
Description
Operating system (continued)
●
Windows 10 Home EM/SL
●
Windows 10 Home High End EM/SL
●
Windows 10 Home China Language Edition CPPP
●
Windows 10 Home High End China Language Edition CPPP
●
Windows 10 Home Single Language Edition SEAP
●
Windows 10 Home High End SEAP
Serviceability
End user replaceable part: AC adapter
3
Summary of Contents for CTO 13t-ab000
Page 4: ...iv Safety warning notice ...
Page 7: ...11 Recycling 66 Index 67 vii ...
Page 8: ...viii ...
Page 23: ...Computer major components Computer major components 15 ...