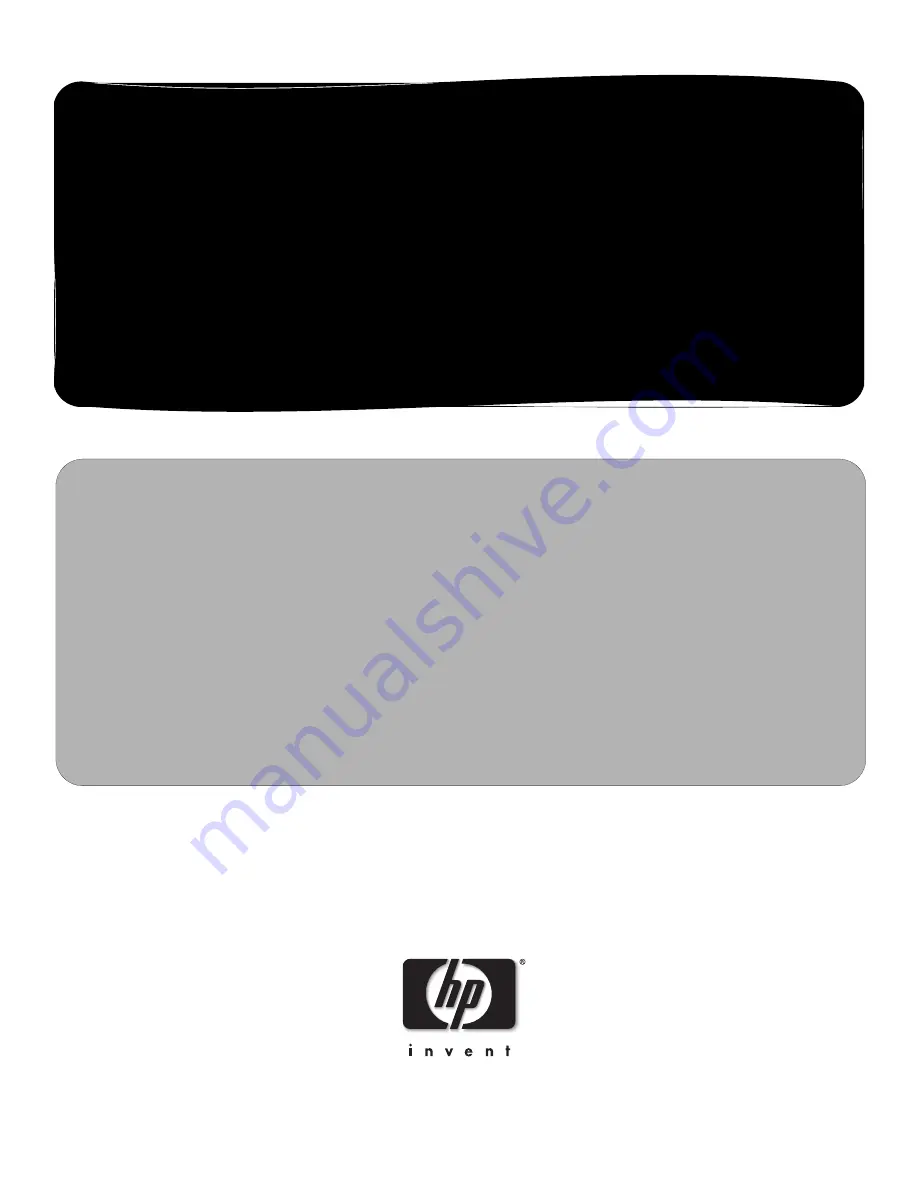
service reference guide
HP Compaq dx2200 MT
Business PC
1st Edition
This document provides information on the removal and replacement of all
parts as well as information on troubleshooting, Desktop Management, setup
utilities, ATA drives, safety, routine care, connector pin assignments, POST
error messages, and diagnostic indicator lights.
Document Part Number 415606-001
Summary of Contents for Compaq dx2200 MT Series
Page 2: ......
Page 8: ...vi 415606 001 Service Reference Guide dx2200 MT Contents ...
Page 22: ...2 12 415606 001 Service Reference Guide dx2200 MT Setup Utilities and Diagnostics Features ...
Page 28: ...3 6 415606 001 Service Reference Guide dx2200 MT Desktop Management ...
Page 86: ...C 8 415606 001 Service Reference Guide dx2200 MT POST Error Messages ...
Page 88: ...D 2 415606 001 Service Reference Guide dx2200 MT Memory ...
Page 116: ...E 28 415606 001 Service Reference Guide dx2200 MT Troubleshooting Without Diagnostics ...
Page 120: ...Index 4 415606 001 Service Reference Guide dx2200 MT Index ...
















