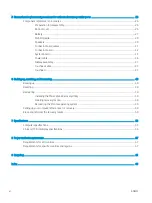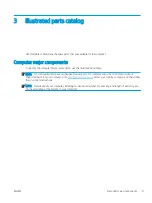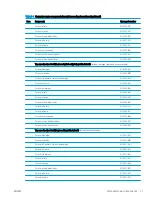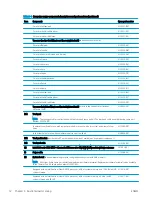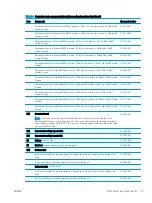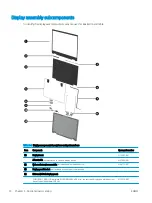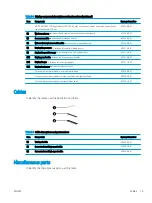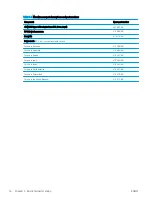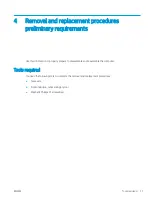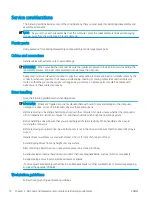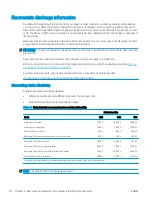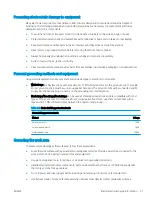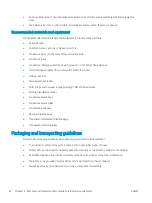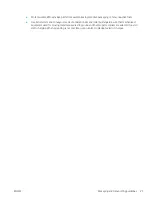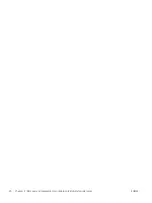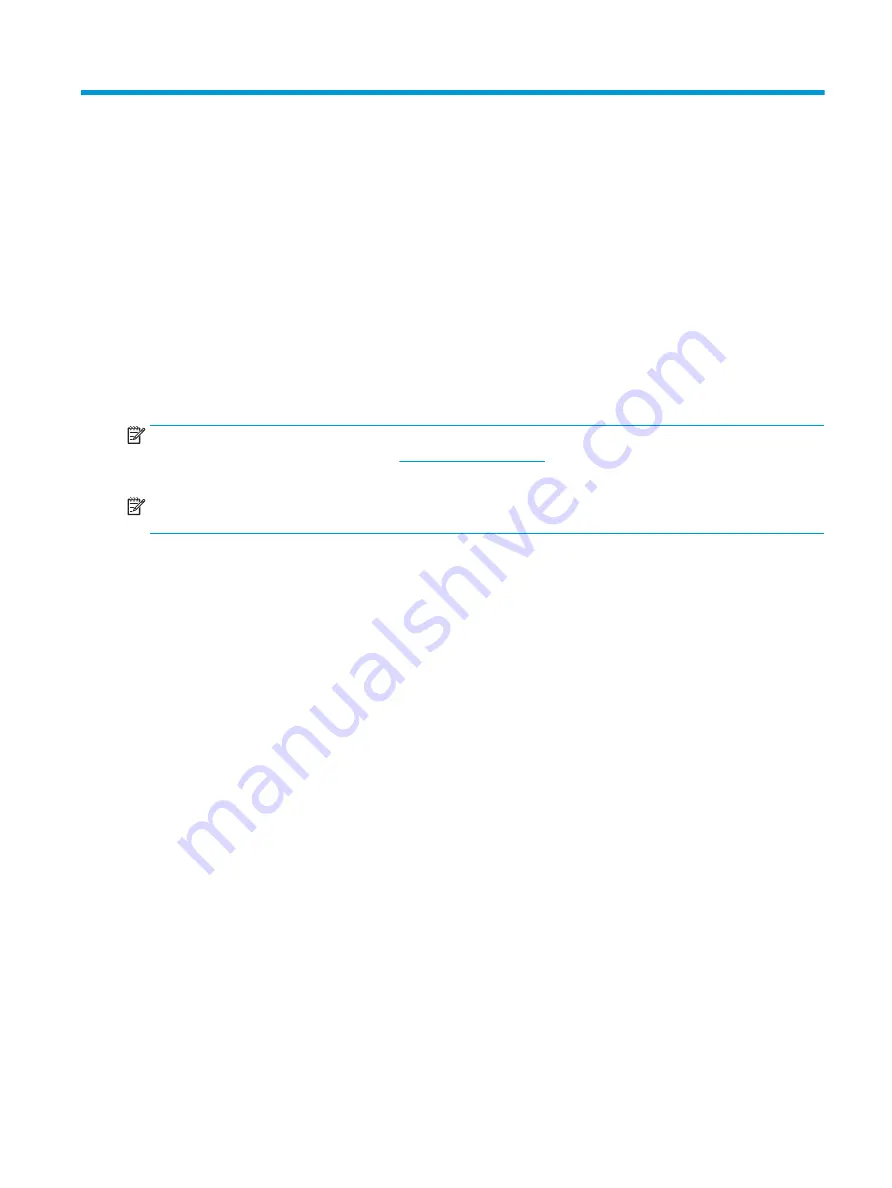
3
Illustrated parts catalog
Use this table to determine the spare parts that are available for the computer.
Computer major components
To identify the computer major components, use this illustration and table.
NOTE:
HP continually improves and changes product parts. For complete and current information about
supported parts for your computer, go to
, select your country or region, and then follow
the on-screen instructions.
NOTE:
Details about your computer, including model, serial number, product key, and length of warranty, are
on the service tag at the bottom of your computer.
ENWW
Computer major components
9
Summary of Contents for Chromebook x360 14a
Page 4: ...iv Safety warning notice ENWW ...
Page 30: ...24 Chapter 4 Removal and replacement procedures preliminary requirements ENWW ...
Page 57: ...ENWW Erase and reformat the recovery media 51 ...
Page 58: ...52 Chapter 6 Backing up resetting and recovering ENWW ...
Page 62: ...56 Chapter 7 Specifications ENWW ...
Page 66: ...60 Chapter 8 Power cord set requirements ENWW ...
Page 68: ...62 Chapter 9 Recycling ENWW ...