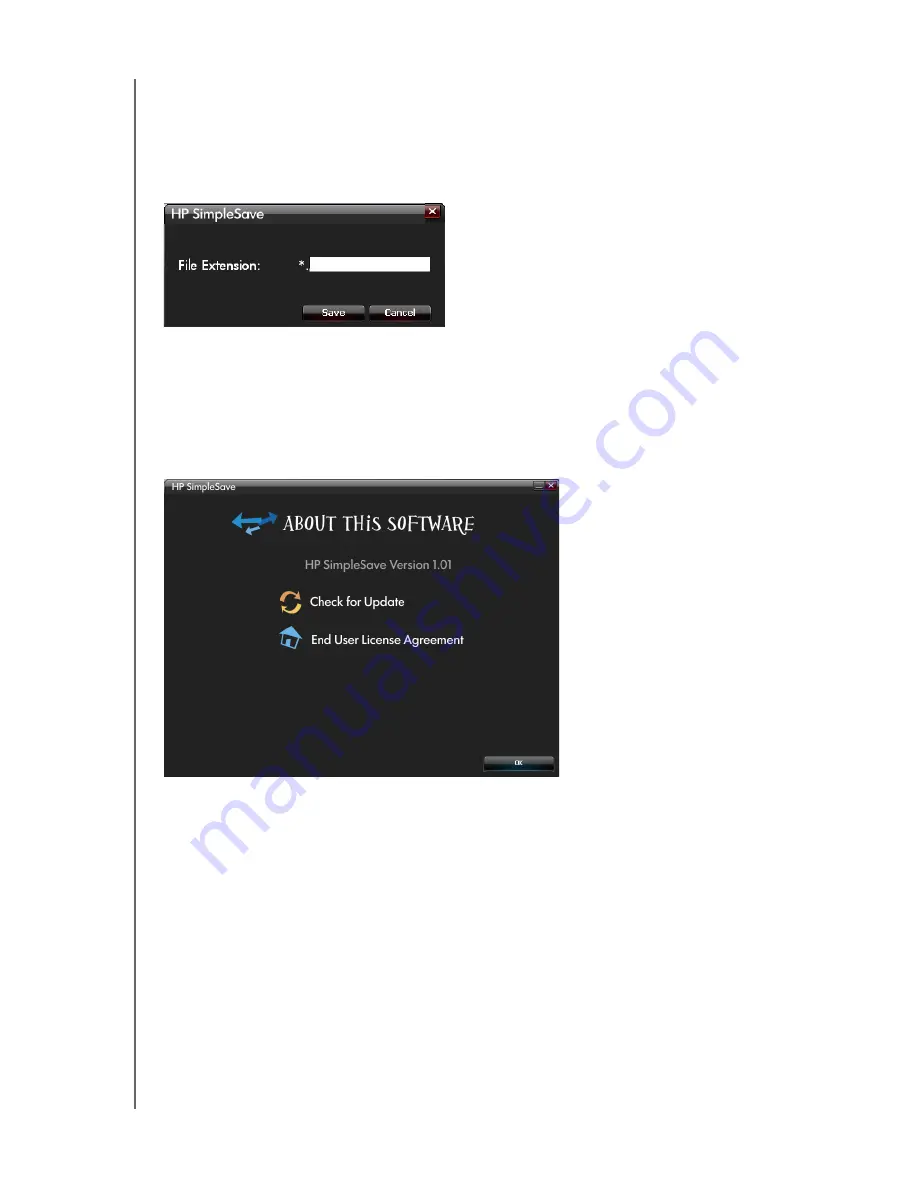
HP SIMPLESAVE BACKUP SOFTWARE
USER MANUAL
MY OPTIONS – 10
Adding a New File Type Extension
HP SimpleSave backs up a defined set of file types. If you have special programs that
use an uncommon file type, you may need to add a new extension to the list of file
types to be backed up. If you need to add a custom file type extension, click on the
green “+” located in the bottom right of the screen. Type in the extension and click
Save
.
Click
OK
to save your preferences.
About This Software
In the “About this Software” window you can easily check on the HP SimpleSave
version information, manually check for a software update, and review the End User
License Agreement.
Turning Off Automatic Updates
If you do not want HP SimpleSave to check for updates each time the program starts,
click
Check for Update
, then click
In the future do not check for updates
. Click
OK
.
HP SimpleSave User Manual
If you ever need to reference this user guide, you can easily access it by clicking on
the HP SimpleSave user guide link or you can check the HP support site at at
http://www.hp.com/support.
Language Preferences
HP SimpleSave matches the language of your operating system by default. To
change the language, select a different language from the list, click
OK
, then restart
HP SimpleSave for the change to take effect.














