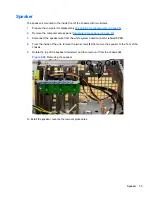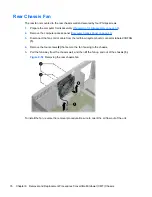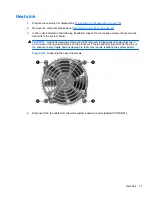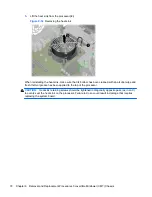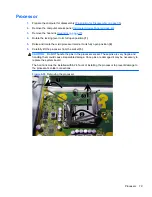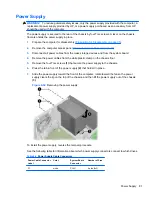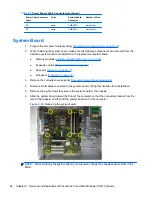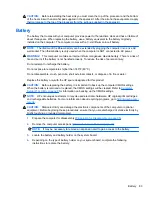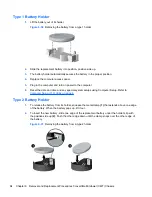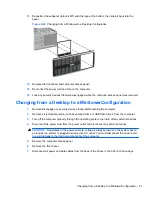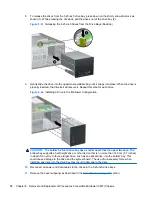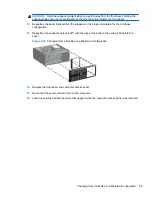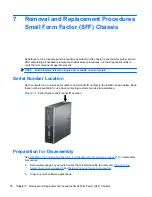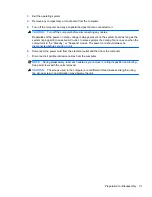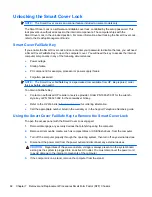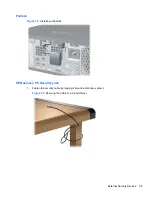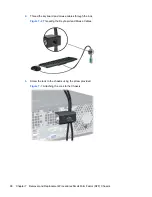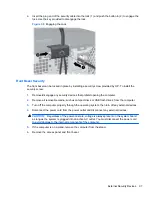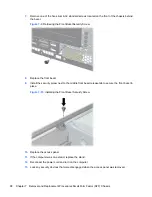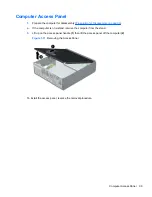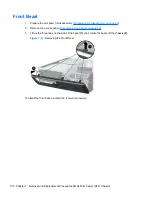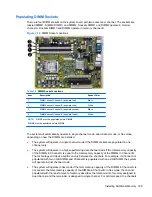8.
To release the drives from the 5.25-inch drive bay, press down on the short yellow drivelock as
shown (1). While pressing the drivelock, pull the drives out of the drive bay (2).
Figure 6-61
Releasing the 5.25-inch Drives from the Drive Bays (Desktop)
9.
Gently slide the drive into the uppermost available bay until it snaps into place. When the drive is
properly inserted, the drivelock will secure it. Repeat this step for each drive.
Figure 6-62
Installing a Drive in the Minitower Configuration
CAUTION:
The bottom 5.25-inch drive bay has a shorter depth than the upper two bays. The
bottom bay supports a half-height drive or other device that is no more than 14.5 cm (5.7 inches)
in depth. Do not try to force a larger drive, such as an optical drive, into the bottom bay. This
could cause damage to the drive and the system board. The use of unnecessary force when
installing any drive into the drive bay may result in damage to the drive.
10.
Reconnect all power and data cables to the drives in the 5.25-inch drive bays.
11.
Remove the bezel subpanel as described in the
Bezel Blanks on page 45
section.
88
Chapter 6 Removal and Replacement Procedures Convertible Minitower (CMT) Chassis