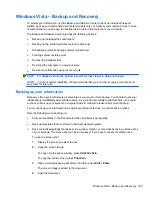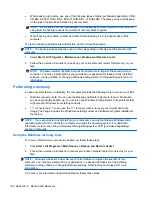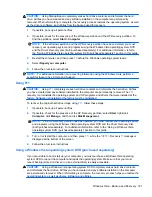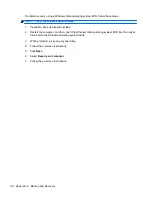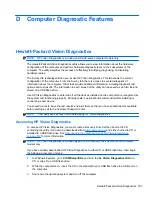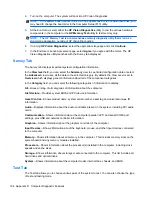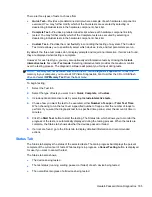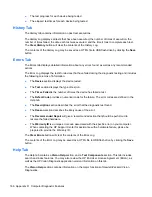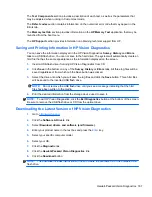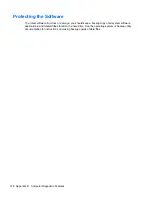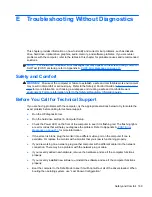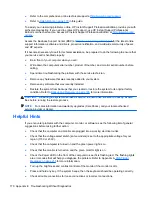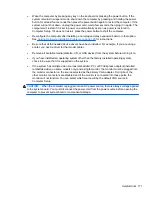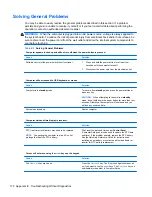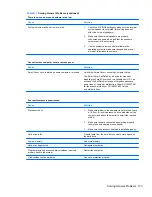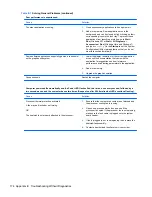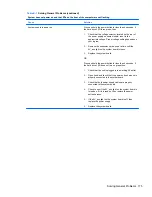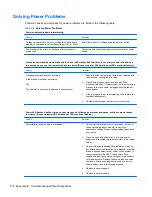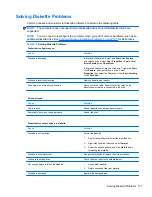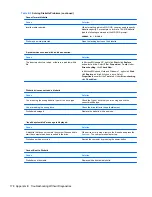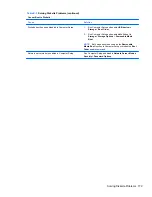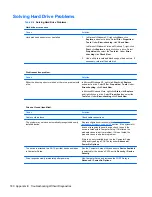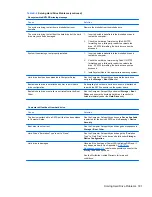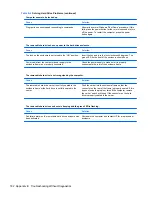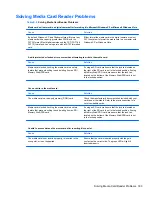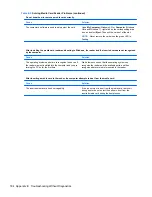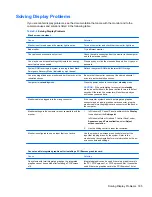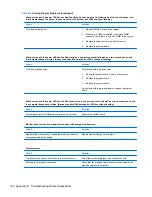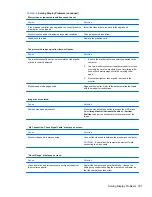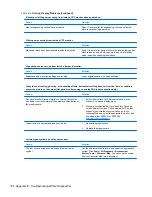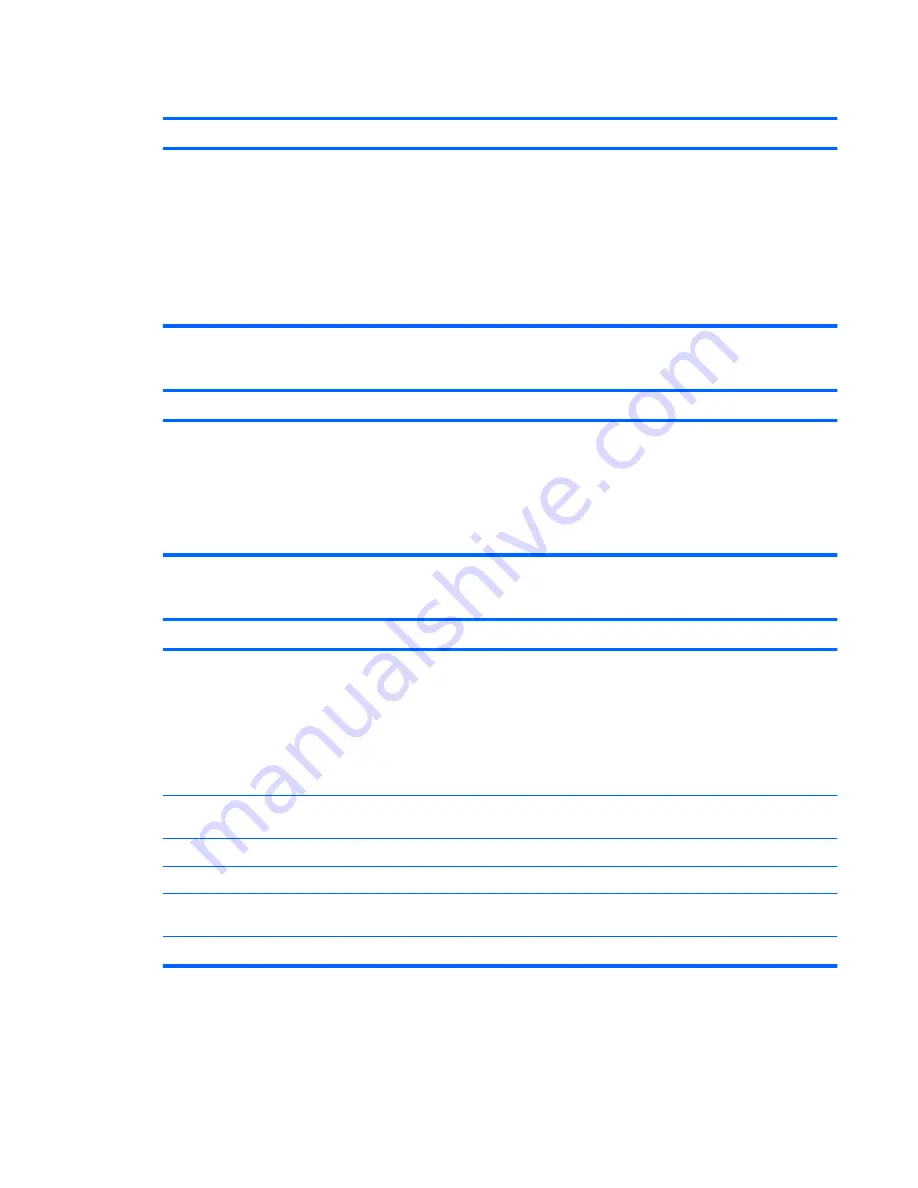
There is no sound or sound volume is too low.
Cause
Solution
System volume may be set low or muted.
1.
Check the F10 BIOS settings to make sure the internal
system speaker is not muted (this setting does not
affect the external speakers).
2.
Make sure the external speakers are properly
connected and powered on and that the speakers'
volume control is set correctly.
3.
Use the system volume control available in the
operating system to make sure the speakers are not
muted or to increase the volume.
Cannot remove computer cover or access panel.
Cause
Solution
Smart Cover Lock, featured on some computers, is locked.
Unlock the Smart Cover Lock using Computer Setup.
The Smart Cover FailSafe Key, a device for manually
disabling the Smart Cover Lock, is available from HP. You
will need the FailSafe Key in case of forgotten password,
power loss, or computer malfunction. Order PN 166527-001
for the wrench-style key or PN 166527-002 for the
screwdriver bit key.
Poor performance is experienced.
Cause
Solution
Processor is hot.
1.
Make sure airflow to the computer is not blocked. Leave
a 10.2-cm (4-inch) clearance on all vented sides of the
computer and above the monitor to permit the required
airflow.
2.
Make sure fans are connected and working properly
(some fans only operate when needed).
3.
Make sure the processor heatsink is installed properly.
Hard drive is full.
Transfer data from the hard drive to create more space on
the hard drive.
Low on memory.
Add more memory.
Hard drive fragmented.
Defragment hard drive.
Program previously accessed did not release reserved
memory back to the system.
Restart the computer.
Virus resident on the hard drive.
Run virus protection program.
Table E-1
Solving General Problems (continued)
Solving General Problems 173