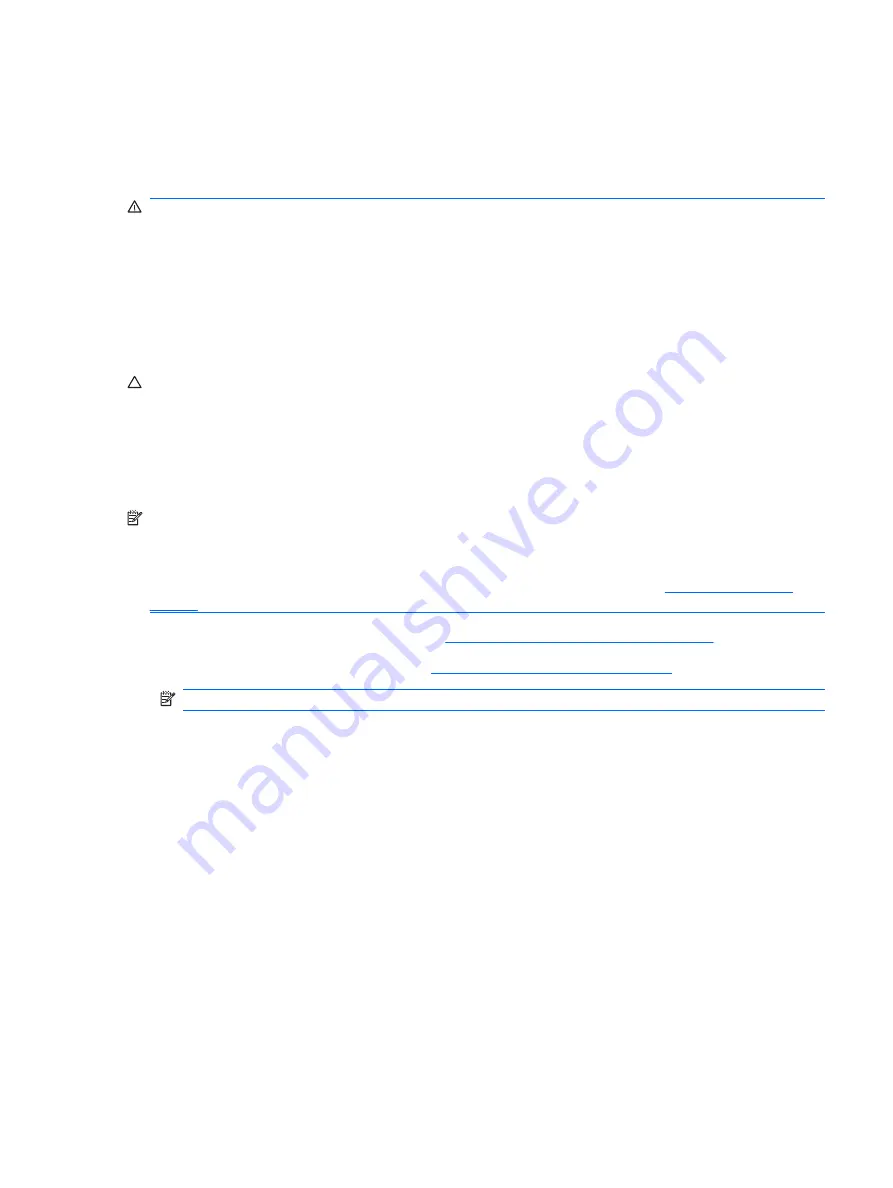
Battery
The battery that comes with the computer provides power to the real-time clock. When replacing the
battery, use a battery equivalent to the battery originally installed in the computer. The computer comes
with a 3-volt lithium coin cell battery.
WARNING!
The computer contains an internal lithium manganese dioxide battery. There is a risk of
fire and burns if the battery is not handled properly. To reduce the risk of personal injury:
Do not attempt to recharge the battery.
Do not expose to temperatures higher than 60°C (140ºF).
Do not disassemble, crush, puncture, short external contacts, or dispose of in fire or water.
Replace the battery only with the HP spare designated for this product.
CAUTION:
Before replacing the battery, it is important to back up the computer CMOS settings. When
the battery is removed or replaced, the CMOS settings will be cleared. Refer to the
Computer Setup
(F10) Utility Guide
for information on backing up the CMOS settings.
Static electricity can damage the electronic components of the computer or optional equipment. Before
beginning these procedures, ensure that you are discharged of static electricity by briefly touching a
grounded metal object.
NOTE:
The lifetime of the lithium battery can be extended by plugging the computer into a live AC wall
socket. The lithium battery is only used when the computer is NOT connected to AC power.
HP encourages customers to recycle used electronic hardware, HP original print cartridges, and
rechargeable batteries. For more information about recycling programs, go to
1.
Prepare the computer for disassembly (
Preparation for Disassembly on page 61
2.
Remove the computer access panel (
Computer Access Panel on page 66
NOTE:
It may be necessary to remove an expansion card to gain access to the battery.
3.
Locate the battery and battery holder on the system board.
4.
Depending on the type of battery holder on your system board, complete the following instructions
to replace the battery:
Battery 105
Summary of Contents for 5850 - Deskjet Color Inkjet Printer
Page 1: ...Service Reference Guide HP Compaq dc5850 Business PC ...
Page 4: ...iv About This Book ...
Page 12: ...xii ...
Page 122: ...Padlock 110 Chapter 8 Removal and Replacement Procedures Small Form Factor SFF Chassis ...
Page 249: ...Subscriber s Choice 31 System Software Manager download 26 white papers 29 Index 237 ...















































