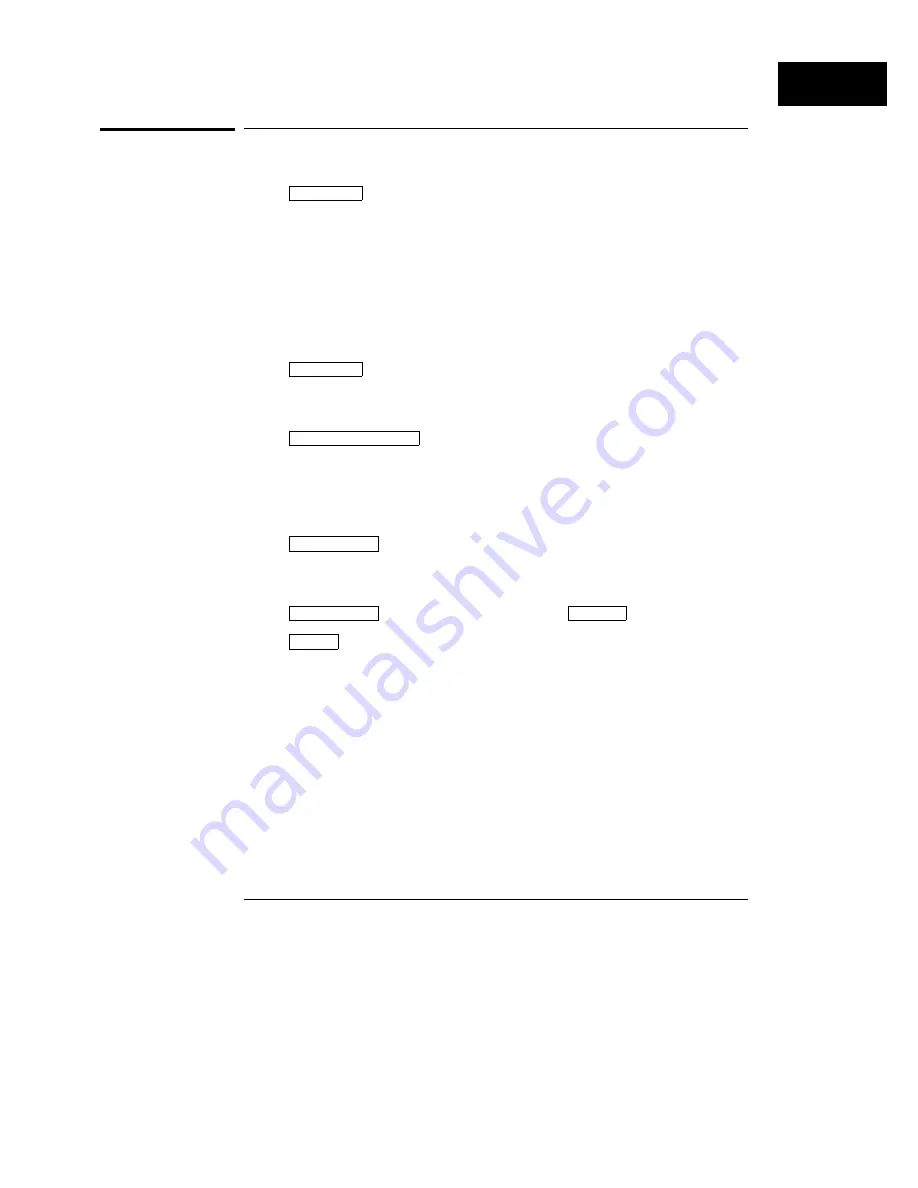
To select the color palettes and observe colors
1
Press
Display
. Look at the
Palette
softkey.
The name of the palette appears under the softkey. For example, Default.
2
Press the
Palette
softkey. Continue to cycle through the palettes
and observe colors applied to the cursors, waveforms, and softkeys.
Notice that the softkeys are white in all palettes, except the Inverse palettes,
where they are black.
3
Press the
Grid
softkey and set the grid to
Full
.
The graticule is always white, except in the Inverse palettes, where it is black.
4
Press
Cursors
. Press
Active Cursor t2
.
A single color shows cursors in the display area, the active cursor selected,
and the cursor measurement Time and Hex readouts.
5
Press
Single channel
. Press the
Freq
softkey, then
Period
.
The current measurement readout is displayed in the cursor color whenever
the Show Meas softkey is On in single-channel measurement Next Menu, or
in the dual-channel measurement menu. You can toggle the Show Meas keys
and see the current measurement change between the cursor color and white.
6
Press
Autostore
.
The autostored waveforms are displayed in blue when using the Default and
Alternate color palettes, and in cyan in the Inverse color palettes.
7
Press
Autostore
to turn it off. Then press
Erase
.
8
Press
Edge
. Look at the channel activity indicators.
The activity indicator for each channel is displayed is in the same color
assigned to the channel. Channel indicators for channels not displayed are
white, except in the Inverse palettes, where they are black. If you define an
edge trigger, the channel and trigger edge are displayed in the channel color
in the upper-right corner of the screen.
9
Rotate the Select knob to cycle through through the channels.
The channel number and corresponding activity indicator are both
highlighted in the color applied to the channel. For a channel not displayed
on the screen, as you rotate the Select knob, that channel number appears in
the upper-left corner in the same color applied to the corresponding selected
activity indicator.
Getting Started
To select the color palettes and observe colors
31
Summary of Contents for 54620A
Page 7: ...6 ...
Page 13: ...12 ...
Page 17: ...16 ...
Page 18: ...1 Getting Started ...
Page 20: ...Using the Logic Analyzer Figure 1 Getting Started 19 ...
Page 52: ...2 Making Analyzer Measurements ...
Page 121: ...120 ...
Page 122: ...3 Solving Problems ...
Page 127: ...126 ...
Page 128: ...4 Ensuring Accurate Measurements ...
Page 150: ...5 Testing Adjusting and Troubleshooting the Analyzer ...
Page 180: ...6 Replaceable Parts ...
Page 193: ...Exploded View of Logic Analyzer Figure 60 Replaceable Parts To order a replacement part 192 ...
Page 196: ...7 Performance Characteristics ...
Page 208: ...8 Messages ...
Page 217: ...216 ...
Page 239: ......
Page 241: ...240 ...






























