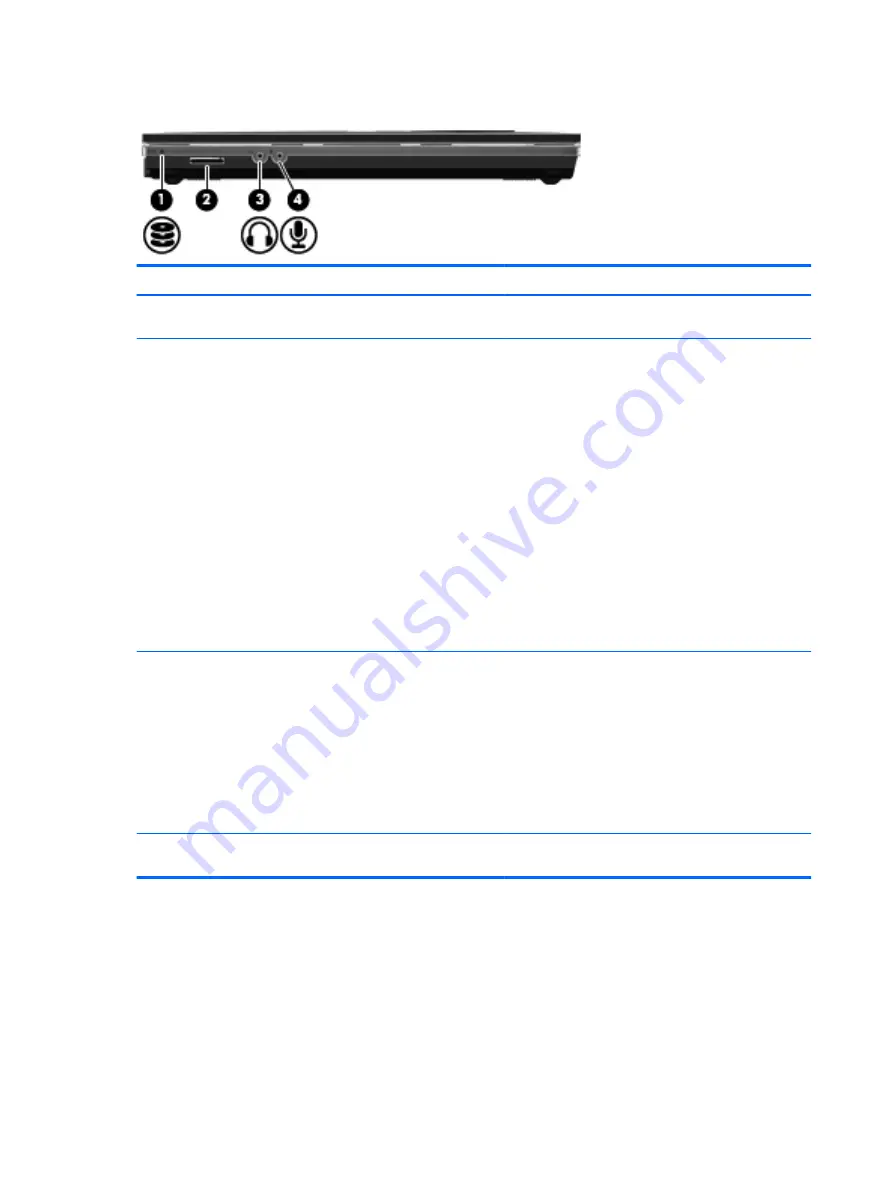
Front
Component
Description
(1)
Drive light
Blinking: The flash drive or optional optical drive is
being accessed.
(2)
Media Card Reader
Supports the following optional digital card formats:
●
Memory Stick (MS)
●
Memory Stick Pro (MSP)
●
MultiMediaCard (MMC)
●
MultiMediaCard 4.2 (MMC Plus, including MMC
Plus HC)
●
Secure Digital (SD) Memory Card
●
Secure Digital High Capacity (SDHC) Memory
Card
●
Secure Digital High Speed (SDHS) Memory Card
●
xD-Picture Card (XD)
●
xD-Picture Card (XD) Type H
●
xD-Picture Card (XD) Type M
(3)
Audio-out (headphone) jack
Produces sound when connected to optional powered
stereo speakers, headphones, ear buds, a headset, or
television audio.
WARNING!
To reduce the risk of personal injury,
adjust the volume before putting on headphones,
earbuds, or a headset. For additional safety
information, refer to the
Regulatory, Safety, and
Environmental Notices
.
NOTE:
When a device is connected to the jack, the
computer speakers are disabled.
(4)
Audio-in (microphone) jack
Connects an optional computer headset microphone,
stereo array microphone, or monaural microphone.
6
Chapter 1 Notebook tour
















































