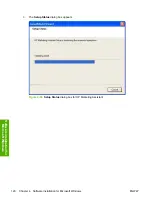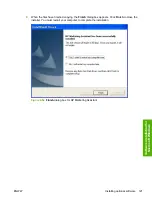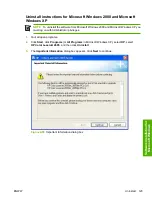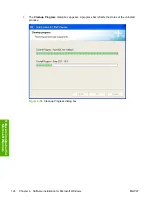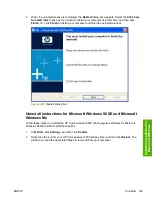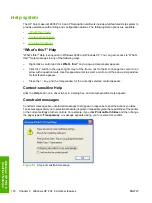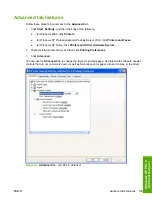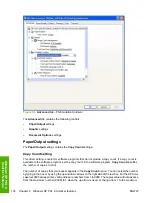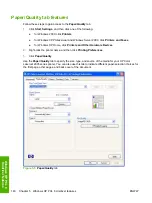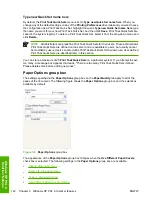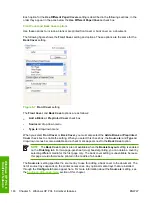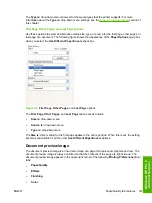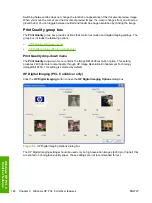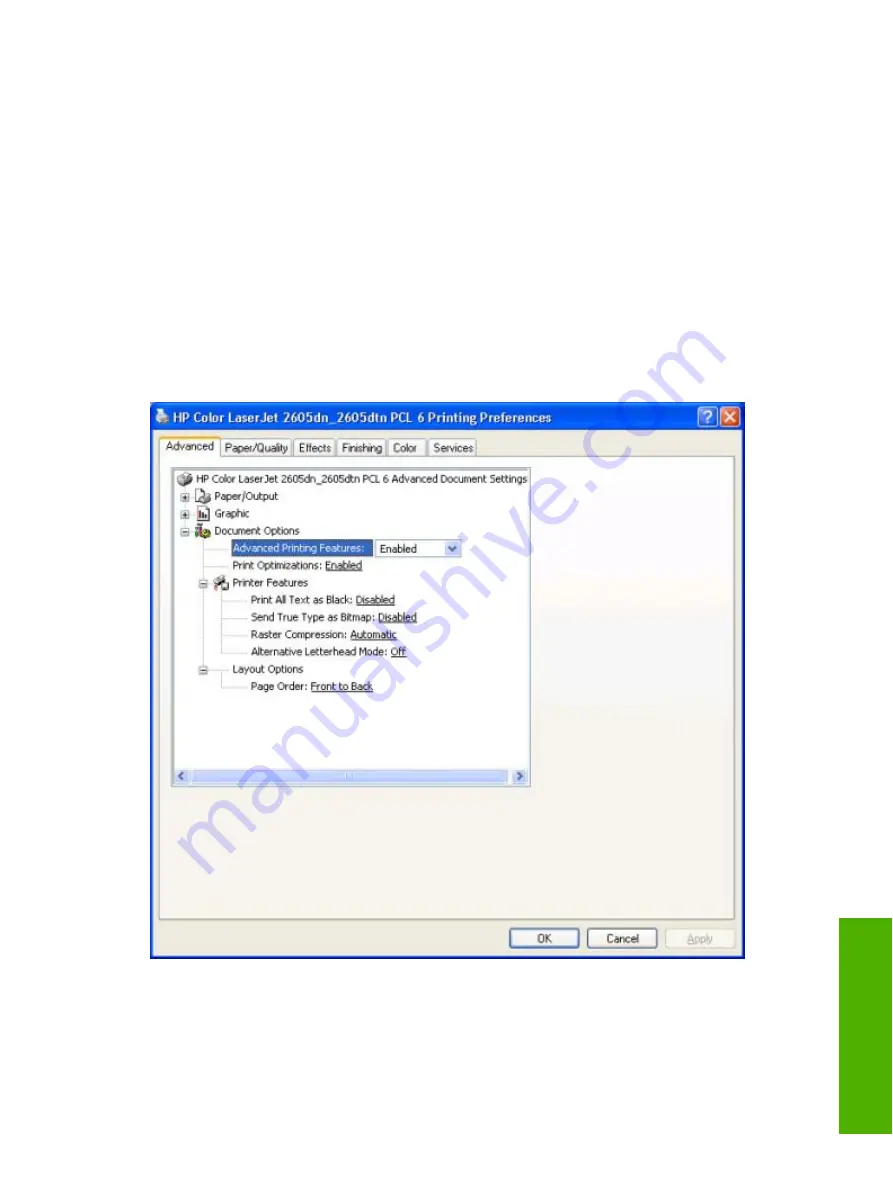
Advanced tab features
Follow these steps to gain access to the
Advanced
tab.
1.
Click
Start
,
Settings
, and then click one of the following:
●
for Windows 2000, click
Printers
.
●
for Windows XP Professional and Windows Server 2003, click
Printers and Faxes
.
●
for Windows XP Home, click
Printers and Other Hardware Devices
.
2.
Right-click the printer name, and then click
Printing Preferences
.
3.
Click
Advanced
.
You can use the
Advanced
tab to change the layout of printed pages. Use this tab to configure special
controls that are not commonly used, as well as features such as paper size and copies, in the driver.
Figure 5-2
Advanced
tab – HP PCL 6 Unidriver
ENWW
Advanced tab features
133
Wind
ows HP PCL
6
Un
idriver featu
res
Summary of Contents for 2605dtn - Color LaserJet Laser Printer
Page 1: ...HP Color LaserJet 2605 2605dn 2605dtn Software Technical Reference ...
Page 2: ......
Page 3: ...HP Color LaserJet 2605 series Software Technical Reference ...
Page 15: ...Index 335 ENWW xiii ...
Page 16: ...xiv ENWW ...
Page 18: ...xvi ENWW ...
Page 24: ...xxii ENWW ...
Page 34: ...10 Chapter 1 Purpose and scope ENWW Purpose and scope ...
Page 72: ...48 Chapter 2 Software overview for Windows ENWW Software overview for Windows ...
Page 208: ...184 Chapter 5 Windows HP PCL 6 Unidriver features ENWW Windows HP PCL 6 Unidriver features ...
Page 349: ...Figure 8 22 HP EWS Password page ENWW HP Embedded Web Server 325 Engineering Detail ...
Page 358: ...334 Chapter 8 Engineering Detail ENWW Engineering Detail ...
Page 370: ...346 Index ENWW ...
Page 371: ......
Page 372: ... 2006 Hewlett Packard Development Company L P www hp com ...