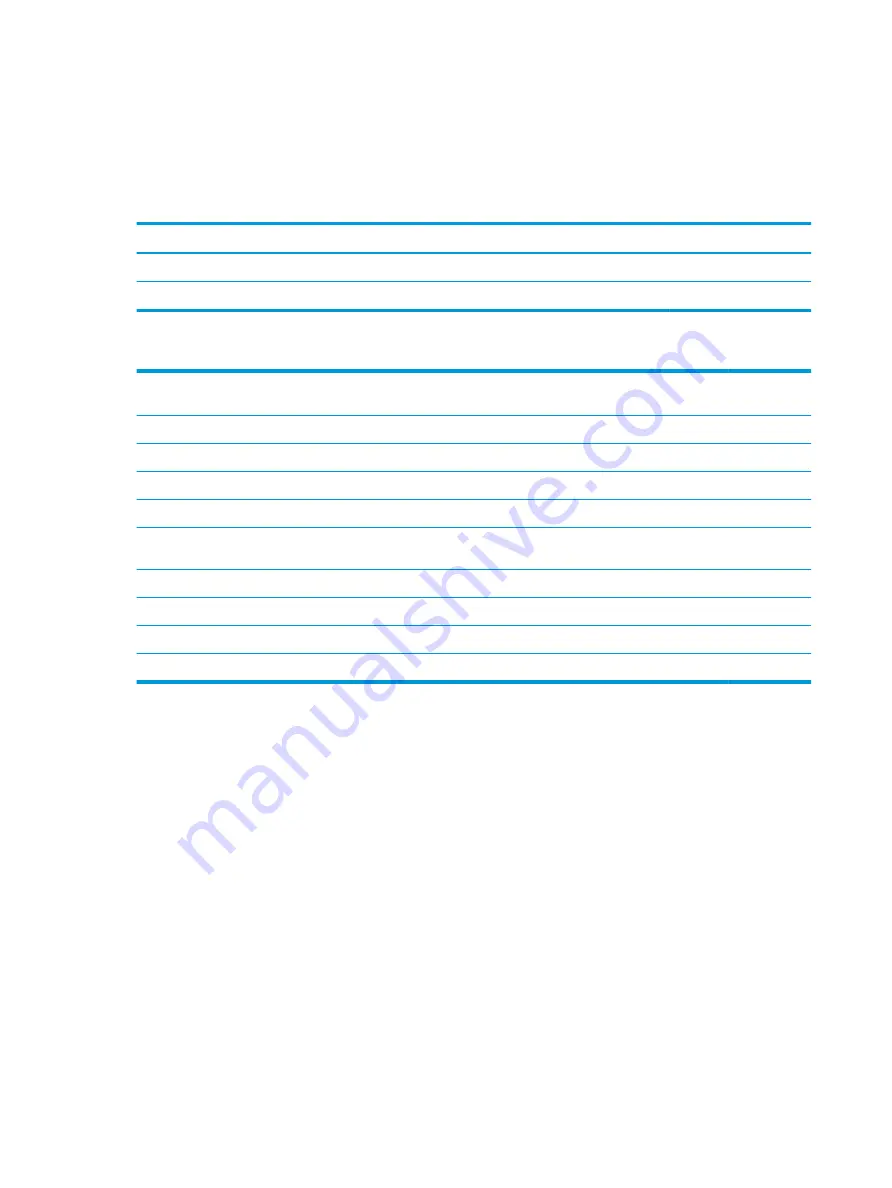
Top cover with keyboard
The top cover with keyboard remains after removing all other spared parts from the computer.
In this section, the first table provides the main spare part number for the keyboards. The second table
provides the country codes.
Table 6-17
Spare part description and number
Description
Spare part number
Keyboard, jet black
L50000-xx1
Keyboard, no backlight, silver
L50001-xx1
Table 6-18
Spare part country codes
For use in country
or region
Spare part
number
For use in country
or region
Spare part
number
For use in country
or region
Spare part
number
Belgium
-A41
Hungary
-211
Slovenia
-BA1
Bulgaria
-261
India
-D61
South Korea
-AD1
Chile
-161
Israel
-BB1
Spain
-071
Czech Republic/Slovakia
-FL1
Italy
-061
Switzerland
-BG1
Denmark, Finland, and
Norway
-DH1
Japan
-291
Taiwan
-AB1
French Canada
-DB1
The Netherlands
-B31
Thailand
-281
France
-051
Portugal
-131
Turkey
-141
Germany
-041
Russia
-251
United Kingdom
-031
Greece
-151
Saudi Arabia
-171
United States
-001
66
Chapter 6 Removal and replacement procedures for Authorized Service Provider parts
Summary of Contents for 255 G7
Page 1: ...Maintenance and Service Guide HP 255 G7 Notebook PC ...
Page 4: ...iv Important Notice about Customer Self Repair Parts ...
Page 6: ...vi Safety warning notice ...
Page 10: ...Using HP Sure Start select models only 90 13 Recycling 91 Index 92 x ...
Page 44: ...34 Chapter 6 Removal and replacement procedures for Authorized Service Provider parts ...
















































