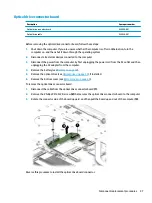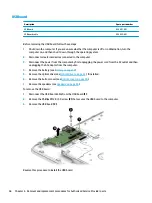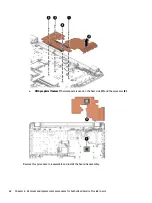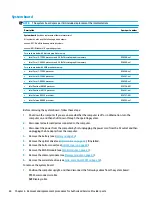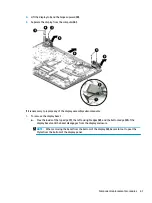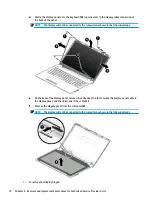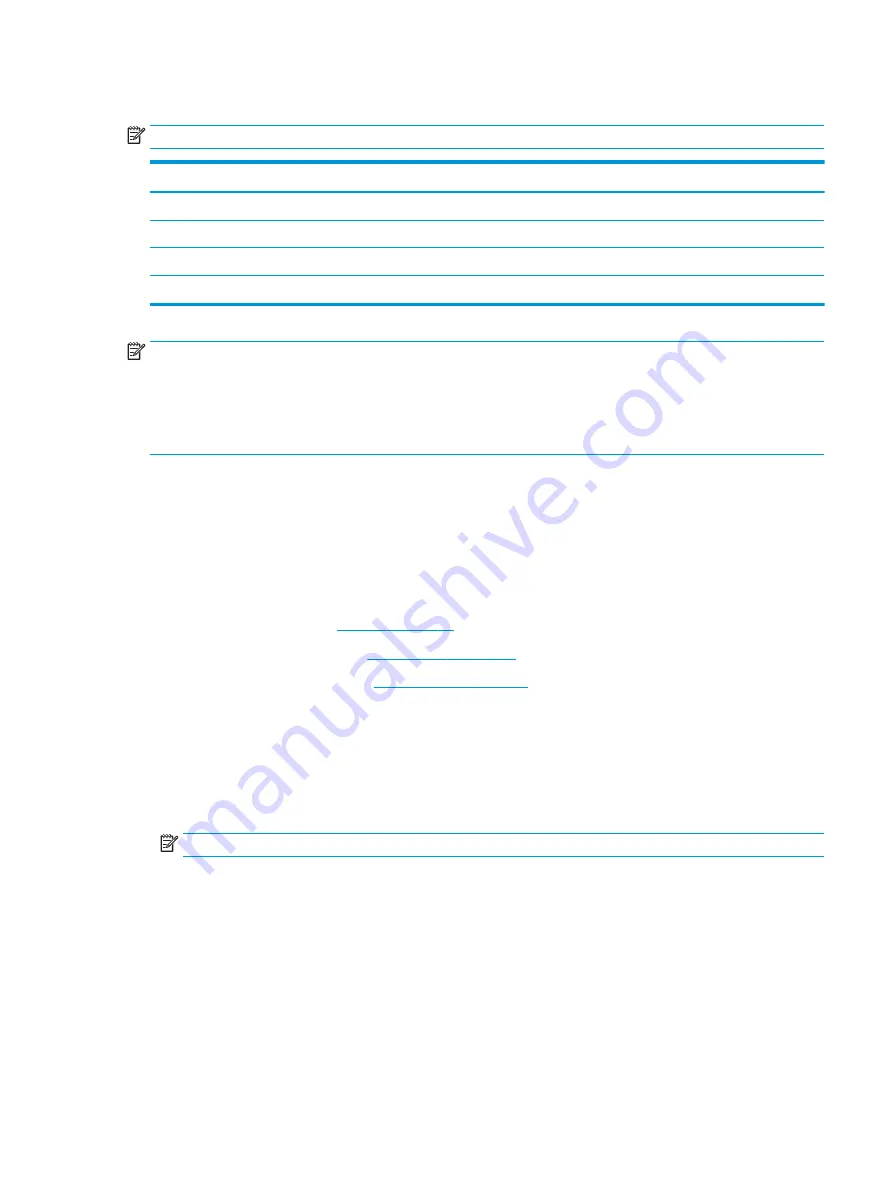
Heat sink assembly
NOTE:
The heat sink assembly spare part kit includes replacement thermal materials.
Description
Spare part number
Heat sink for use in models with discrete graphics memory and 6th or 7th generation Intel Core processors
924976-001
Heat sink for use in models with discrete graphics memory and Intel Pentium or Celeron processors
924978-001
Heat sink for use in models with UMA graphics memory and 6th or 7th generation Intel Core processors
924975-001
Heat sink for use in models with UMA graphics and Intel Pentium or Celeron processors
924977-001
NOTE:
To properly ventilate the computer, allow at least 7.6 cm (3.0 in) of clearance on the left side of the
computer. The computer uses an electric fan for ventilation. The fan is controlled by a temperature sensor and
is designed to turn on automatically when high temperature conditions exist. These conditions are affected by
high external temperatures, system power consumption, power management/battery conservation
configurations, battery fast charging, and software requirements. Exhaust air is displaced through the
ventilation grill located on the left side of the computer.
Before removing the heat sink assembly, follow these steps:
1.
Shut down the computer. If you are unsure whether the computer is off or in Hibernation, turn the
computer on, and then shut it down through the operating system.
2.
Disconnect all external devices connected to the computer.
3.
Disconnect the power from the computer by first unplugging the power cord from the AC outlet and then
unplugging the AC adapter from the computer.
4.
Remove the battery (see
5.
Remove the optical drive (see
), if installed.
6.
Remove the bottom cover (see
).
To remove the heat sink assembly:
1.
Refer to the following heat sink removal image that matches your computer.
2.
In the order indicated on the heat sink, remove the screws that secure the heat sink assembly to the
system board.
3.
Remove the heat sink assembly from the system board.
NOTE:
Heat sink appearance may vary.
Discrete graphics
Component replacement procedures
59
Summary of Contents for 250 G6
Page 1: ...HP 250 G6 Notebook PC Maintenance and Service Guide ...
Page 4: ...iv Safety warning notice ...
Page 8: ...viii ...
Page 14: ...6 Chapter 1 Product description ...
Page 26: ...18 Chapter 2 Components ...
Page 88: ...80 Chapter 6 Removal and replacement procedures for Authorized Service Provider parts ...
Page 106: ...98 Chapter 10 Specifications ...
Page 116: ...108 Chapter 12 Power cord set requirements ...
Page 118: ...110 Chapter 13 Recycling ...