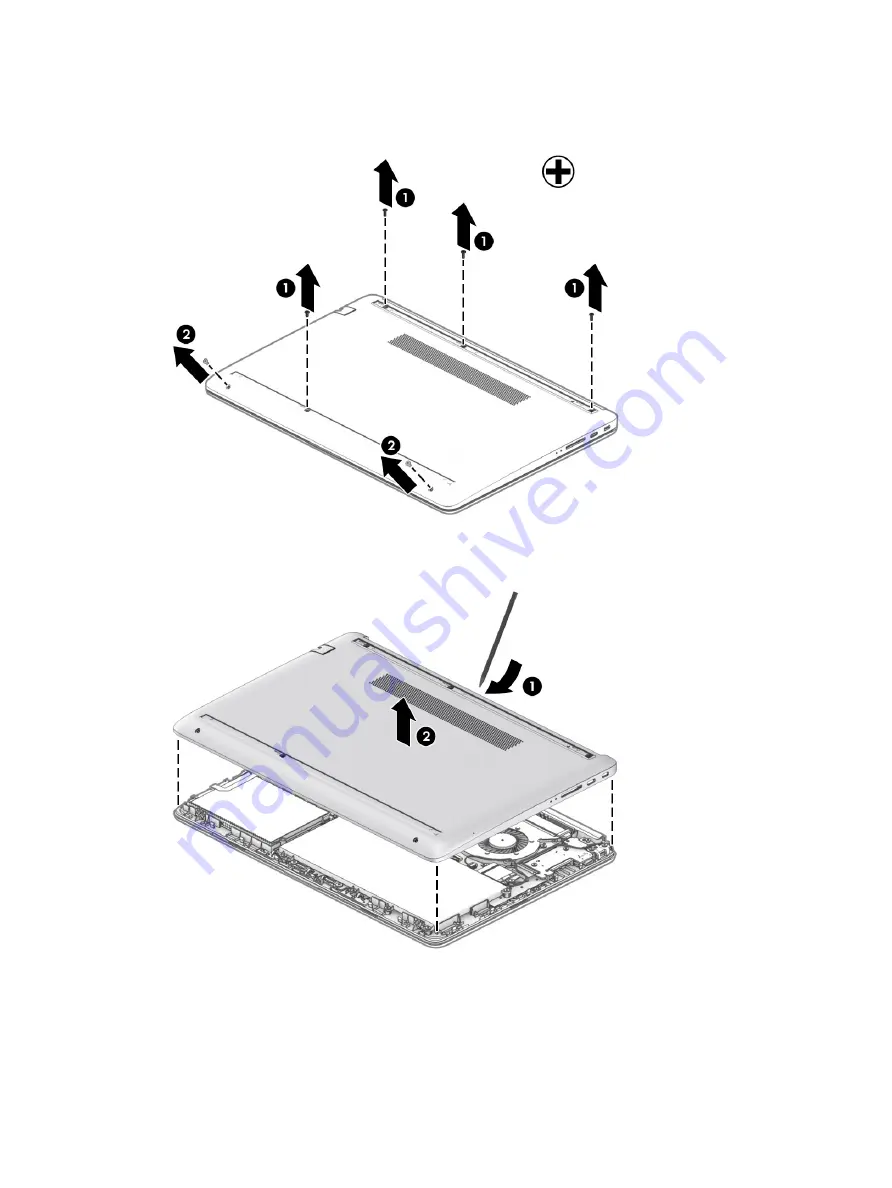
1.
Remove the four Phillips M2.5 × 6.0 screws (1) in the feet area, and the two Phillips M2.5 × 4.0 screws
(2) in the front part of the bottom cover.
2.
Use a thin plastic tool (1) to release the back cover. Work your way around prying to disengage the
bottom cover from the computer, and then remove the cover (2).
Reverse this procedure to install the bottom cover.
Battery
To remove the battery, use this procedure and illustration.
28
Chapter 5 Removal and replacement procedures for authorized service provider parts
Summary of Contents for 240 G8
Page 4: ...iv Safety warning notice ...
















































