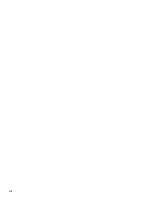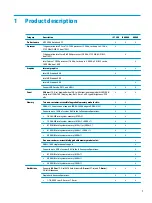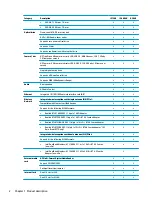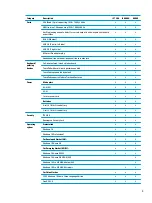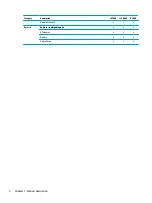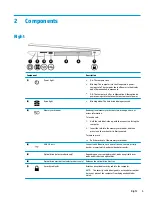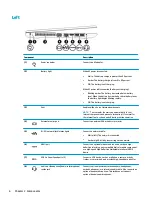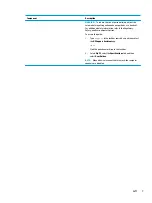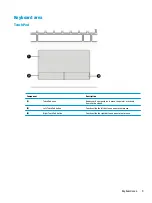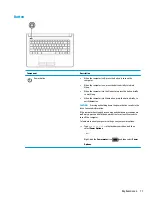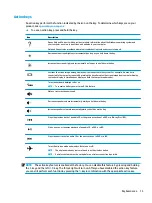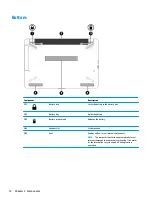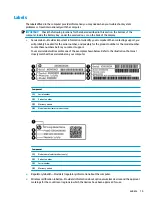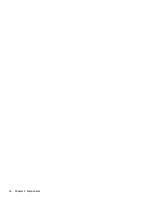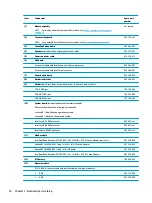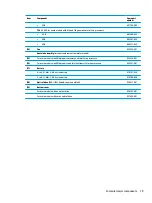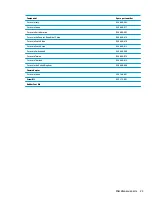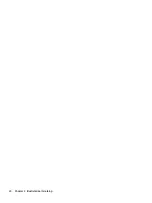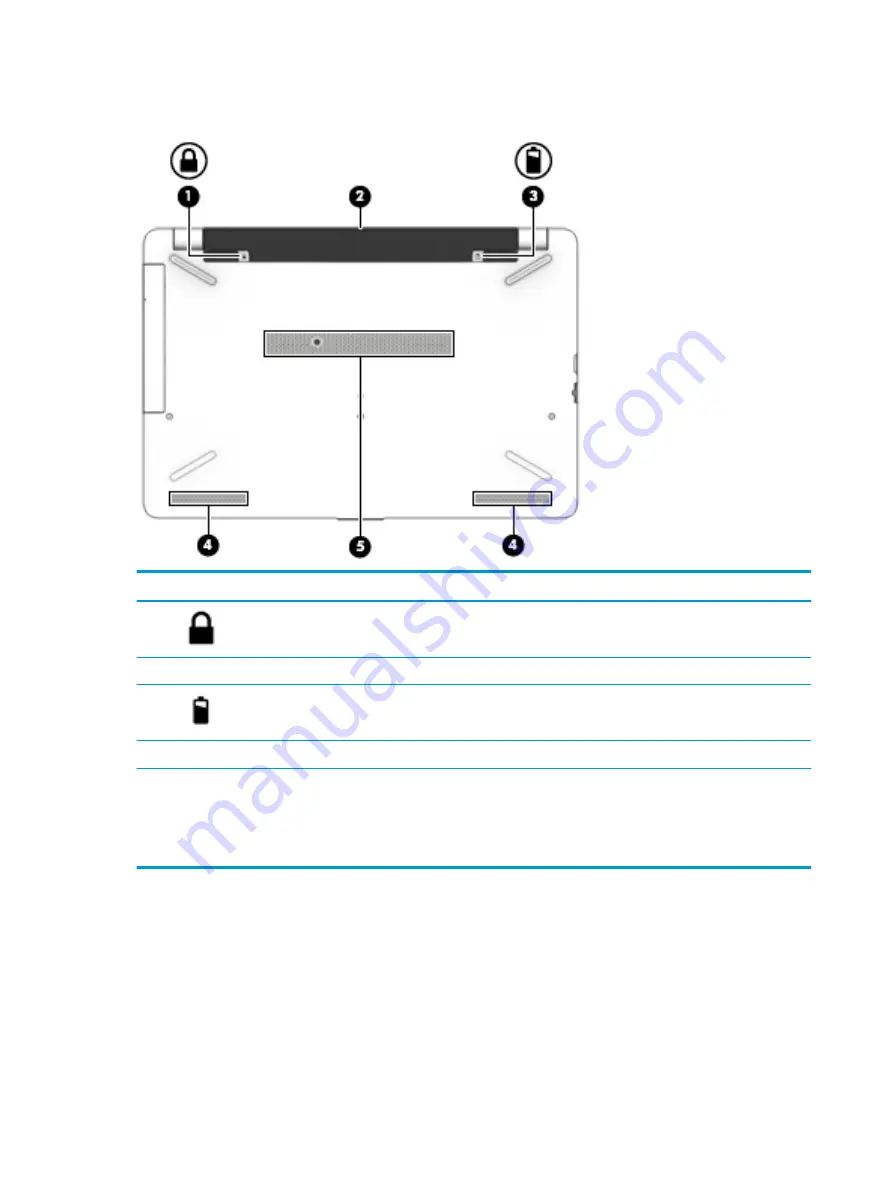
Bottom
Component
Description
(1)
Battery lock
Locks the battery in the battery bay.
(2)
Battery bay
Holds the battery.
(3)
Battery release latch
Releases the battery.
(4)
Speakers (2)
Produce sound.
(5)
Vent
Enables airflow to cool internal components.
NOTE:
The computer fan starts up automatically to cool
internal components and prevent overheating. It is normal
for the internal fan to cycle on and off during routine
operation.
14
Chapter 2 Components
Summary of Contents for 240 G6
Page 1: ...HP 240 G6 Notebook PC Maintenance and Service Guide ...
Page 4: ...iv Safety warning notice ...
Page 8: ...viii ...
Page 24: ...16 Chapter 2 Components ...
Page 32: ...24 Chapter 3 Illustrated parts catalog ...
Page 102: ...94 Chapter 12 Power cord set requirements ...
Page 104: ...96 Chapter 13 Recycling ...
Page 108: ...100 Index ...