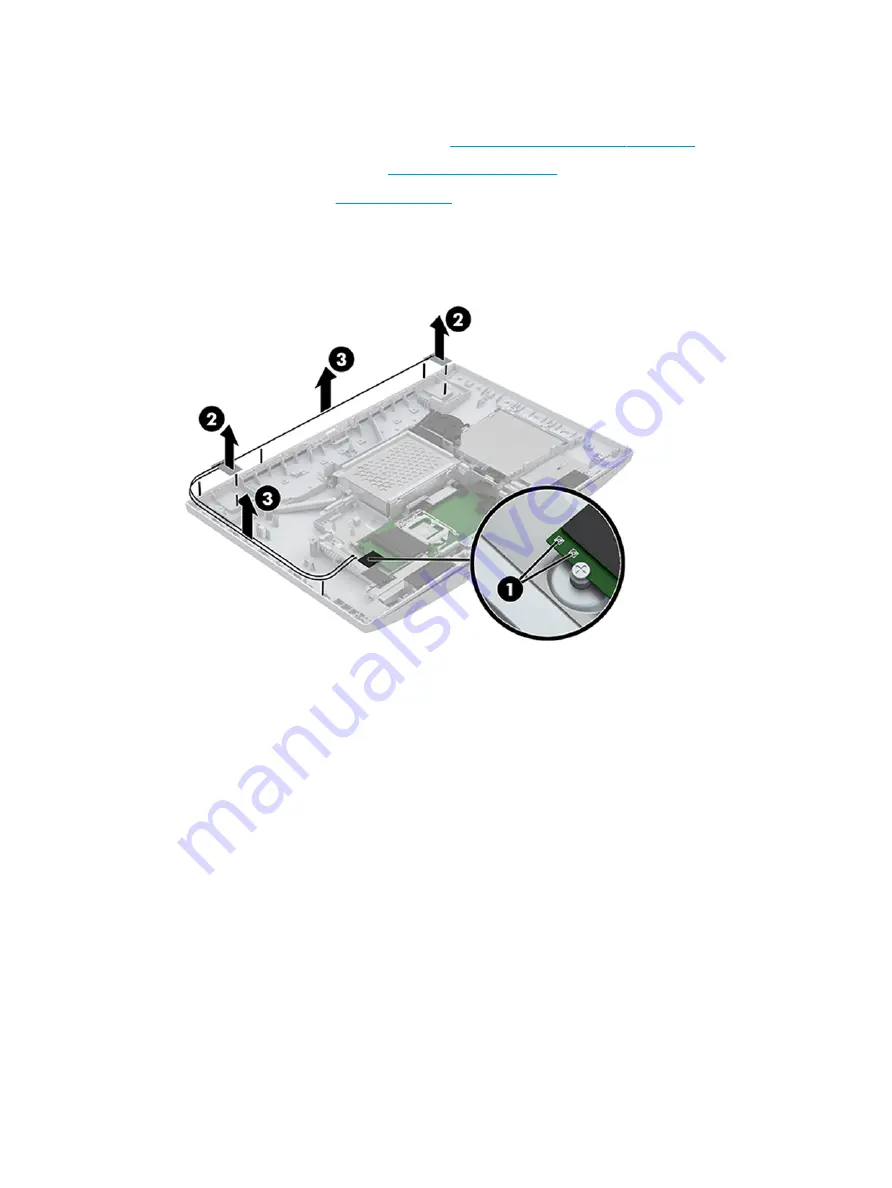
Antennas
1.
Prepare the computer for disassembly (see
Preparation for disassembly on page 14
2.
Remove the stand assembly (see
).
3.
Remove the display (see
).
4.
Disconnect the antenna cables from the WLAN module (1).
5.
Peel each antenna off the computer (2).
6.
Remove the cables from the clips and routing paths inside of the computer (3).
Reverse this procedure to install the antennas.
Antennas
33
















































