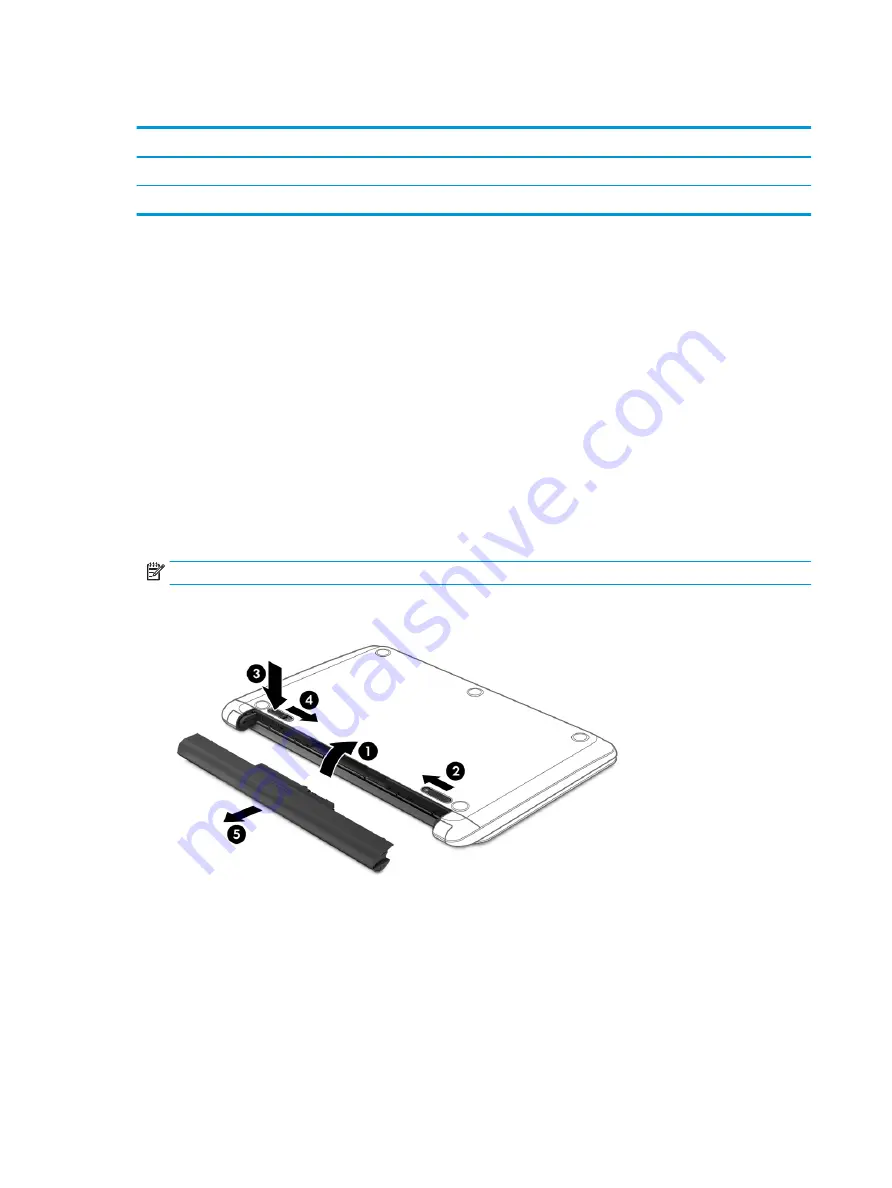
Battery
Description
Spare part number
4-cell, 41-Whr, 2.8-Ah Li-ion battery
919701-850
3-cell, 31-Whr, 2.8-Ah Li-ion battery
919700-850
Before disassembling the computer, follow these steps:
1.
Shut down the computer. If you are unsure whether the computer is off or in Hibernation, turn the
computer on, and then shut it down through the operating system.
2.
Disconnect all external devices connected to the computer.
3.
Disconnect the power from the computer by first unplugging the power cord from the AC outlet and then
unplugging the AC adapter from the computer.
To remove the battery:
1.
Position the computer upside down on a flat surface.
2.
Lift the computer a few inches off the surface (1).
3.
While holding the computer, slide the battery lock latch (2) to unlock the battery.
4.
While pressing on the outside edge of the battery release latch (3), slide the latch (4) to release the
battery, and then remove the battery from the computer (5).
NOTE:
The battery release latch automatically returns to its original position.
32
Chapter 5 Removal and replacement procedures for Customer Self-Repair parts
Summary of Contents for 17
Page 1: ...HP 17 Laptop PC HP 17g Laptop PC HP 17q Laptop PC Maintenance and Service Guide ...
Page 4: ...iv Safety warning notice ...
Page 8: ...viii ...
Page 14: ...6 Chapter 1 Product description ...
Page 86: ...78 Chapter 6 Removal and replacement procedures for Authorized Service Provider parts ...
Page 98: ...90 Chapter 8 Backing up restoring and recovering ...
Page 108: ...100 Chapter 11 Power cord set requirements ...
Page 110: ...102 Chapter 12 Recycling ...
Page 114: ...106 Index ...






























