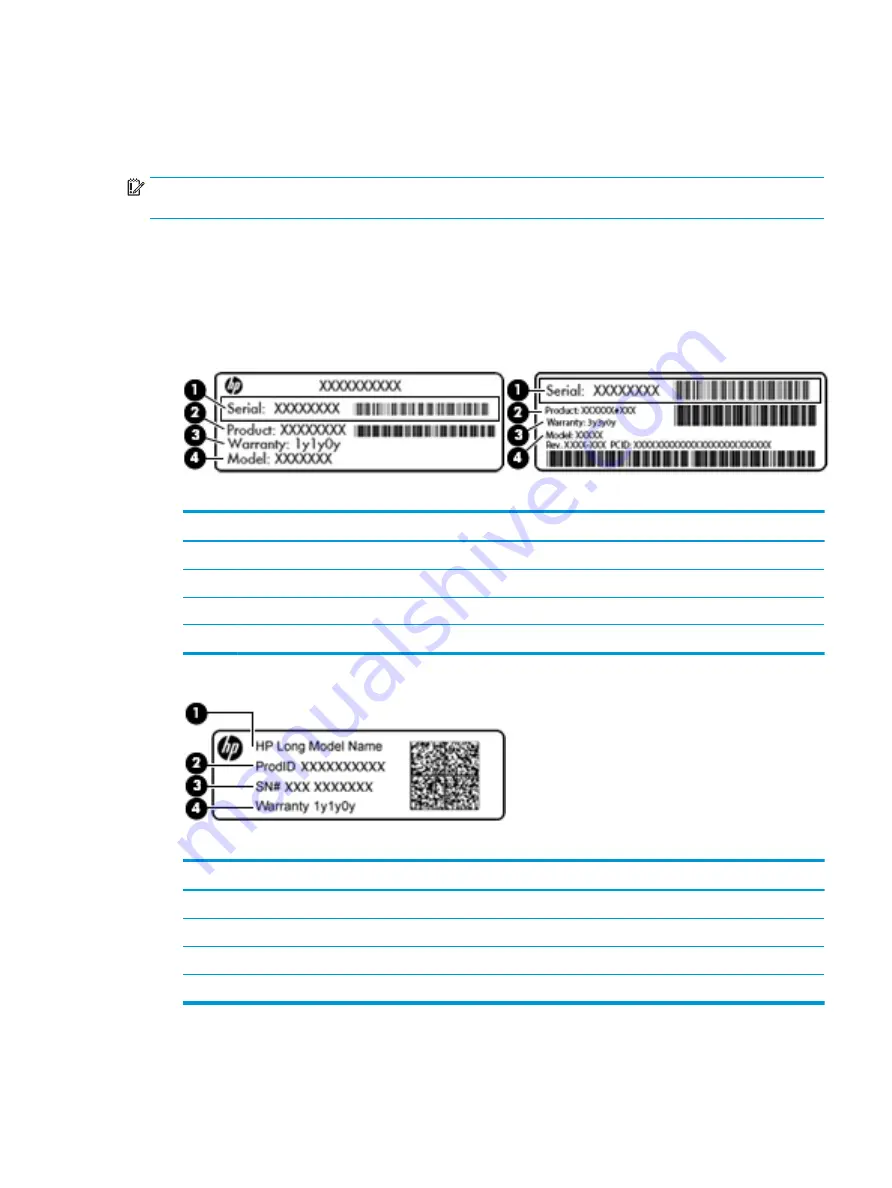
Labels
The labels affixed to the computer provide information you may need when you troubleshoot system problems
or travel internationally with the computer.
IMPORTANT:
Check the following locations for the labels described in this section: the bottom of the computer,
inside the battery bay, under the service door, or on the back of the display.
●
Service label—Provides important information to identify your computer. When contacting support, you will
probably be asked for the serial number, and possibly for the product number or the model number. Locate
these numbers before you contact support.
Your service label will resemble one of the examples shown below. Refer to the illustration that most
closely matches the service label on your computer.
Component
(1)
Serial number
(2)
Product number
(3)
Warranty period
(4)
Model number (select products only)
Component
(1)
Model name (select products only)
(2)
Product number
(3)
Serial number
(4)
Warranty period
●
Regulatory label(s)—Provide(s) regulatory information about the computer.
●
Wireless certification label(s)—Provide(s) information about optional wireless devices and the approval
markings for the countries or regions in which the devices have been approved for use.
Labels
17
Summary of Contents for 17-ap000
Page 1: ...OMEN X by HP 17 Laptop PC Maintenance and Service Guide ...
Page 4: ...iv Important Notice about Customer Self Repair Parts ...
Page 6: ...vi Processor information ...
Page 8: ...viii Safety warning notice ...
Page 12: ...xii ...
Page 25: ...Component Description Right click the Power icon and then select Power Options Top 13 ...
Page 31: ...Computer major components 19 ...
Page 65: ...Reverse this procedure to install the power board Component replacement procedures 53 ...
















































