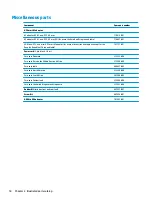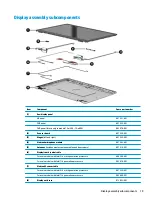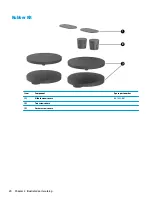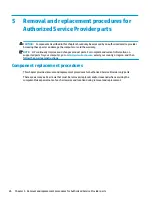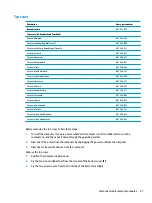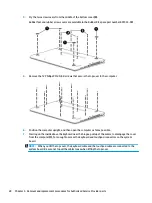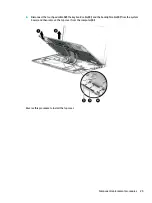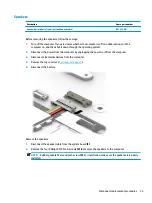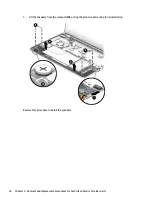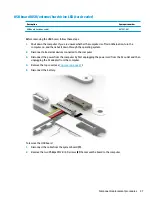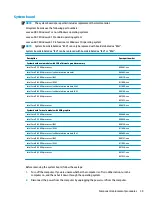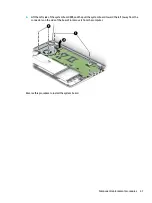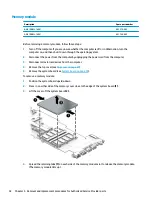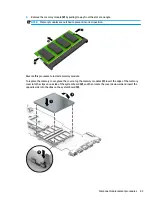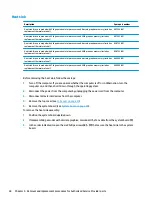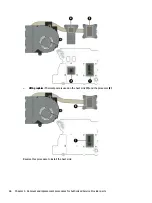2.
Grasp tabs on hard drive bracket, and then pull the drive out of computer (2).
3.
If it is necessary to disassemble the hard drive, perform the following steps:
a.
Disconnect the hard drive connector cable (1) from the hard drive.
b.
Lift the bracket from the hard drive (2).
The hard drive bracket and hard drive connector cable are available in the Hard Drive Hardware Kit,
spare part number 808238-001.
Reverse this procedure to install the hard drive.
Component replacement procedures
31