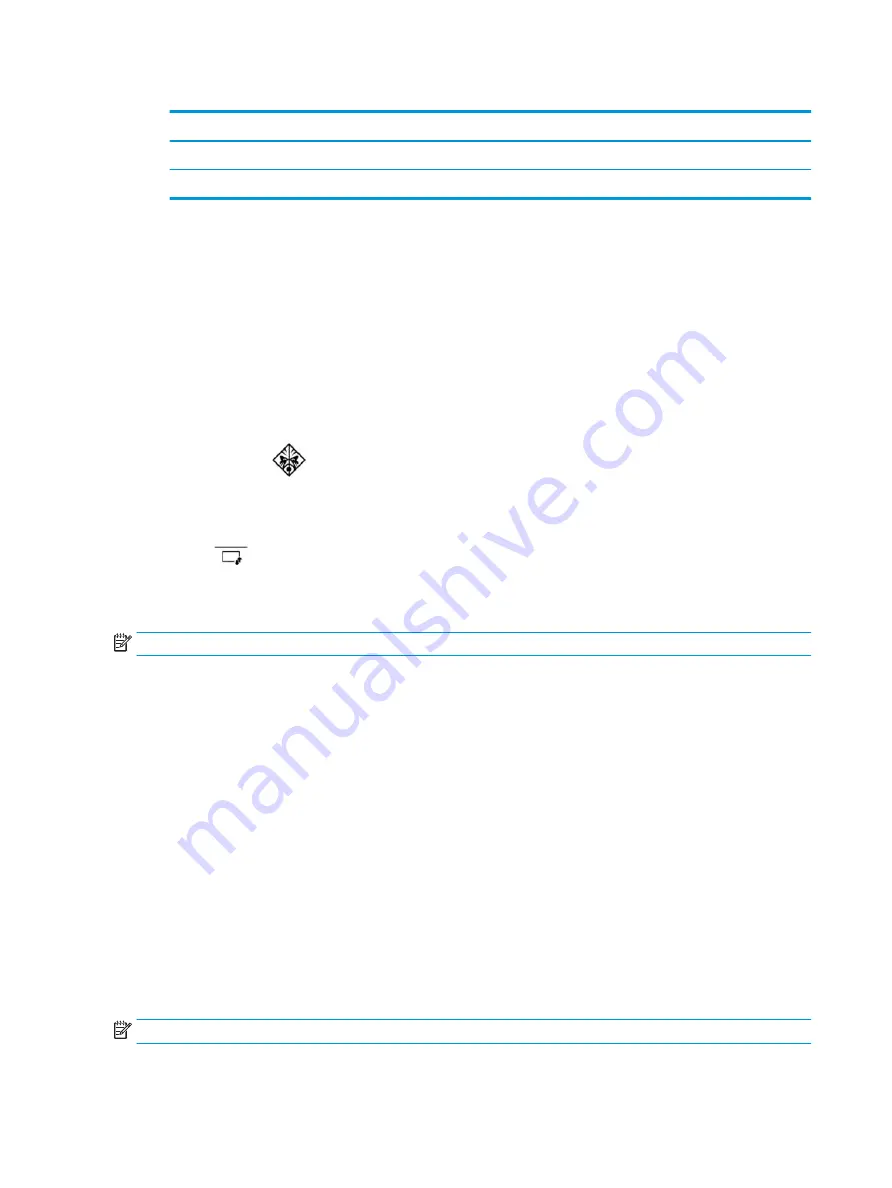
Table 2-9
Service label components (continued)
Component
(4)
Serial number
(5)
Warranty period
●
Regulatory label(s)—Provide(s) regulatory information about the computer.
●
Wireless certification label(s)—Provide(s) information about optional wireless devices and the approval
markings for the countries or regions in which the devices have been approved for use.
HP OMEN Command Center
HP OMEN Command Center allows you to customize your computer for your specific gaming needs.
▲
To open HP OMEN Command Center, select the Start button, select OMEN Command Center, and then
follow the on-screen instructions.
– or –
Press the OMEN
key at the top right side of the keyboard.
OMEN Command Center can also be optimized on the second screen.
▲
To switch OMEN Command Center between the main screen and the second screen, press the screen
switch
key on the right side of the keyboard.
The HP OMEN Command Center dashboard provides a central location to access and configure the following
features:
NOTE:
Some features are available on select products only.
●
System Vitals: Monitor the computer status and performance.
●
Overclocking: Enhance your gaming performance with Memory Turbo Mode.
●
Lighting: Customize the keyboard and OMEN logo lighting (select products only).
●
Real-time screen mirroring: Display and interact with a portion of your game view on the second
screen.
●
Network Booster: View and adjust network priorities and settings.
●
Performance Control: Optimize the performance of your computer for the task you are performing.
●
Settings: Adjust the second screen functions and wallpaper settings.
●
Gaming Device Lighting and Macros: Configure the lighting and Macro keys when an external supported
gaming device is connected (select products only).
●
OMEN Game Stream: Provide the ability to stream games to other devices.
●
Update: Update the OMEN Command Center software.
●
Help: Access “How to” information and frequently asked questions.
NOTE:
To minimize the dashboard, select the < button at the top of the dashboard.
14
Chapter 2 Getting to know your computer






























