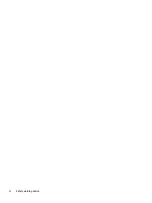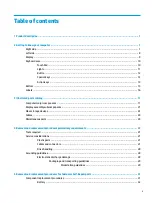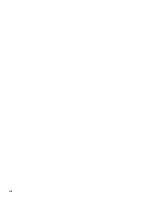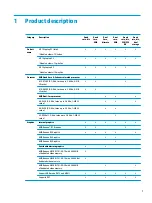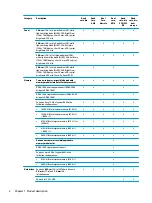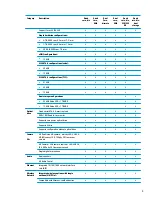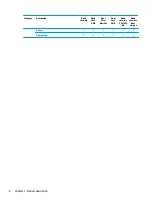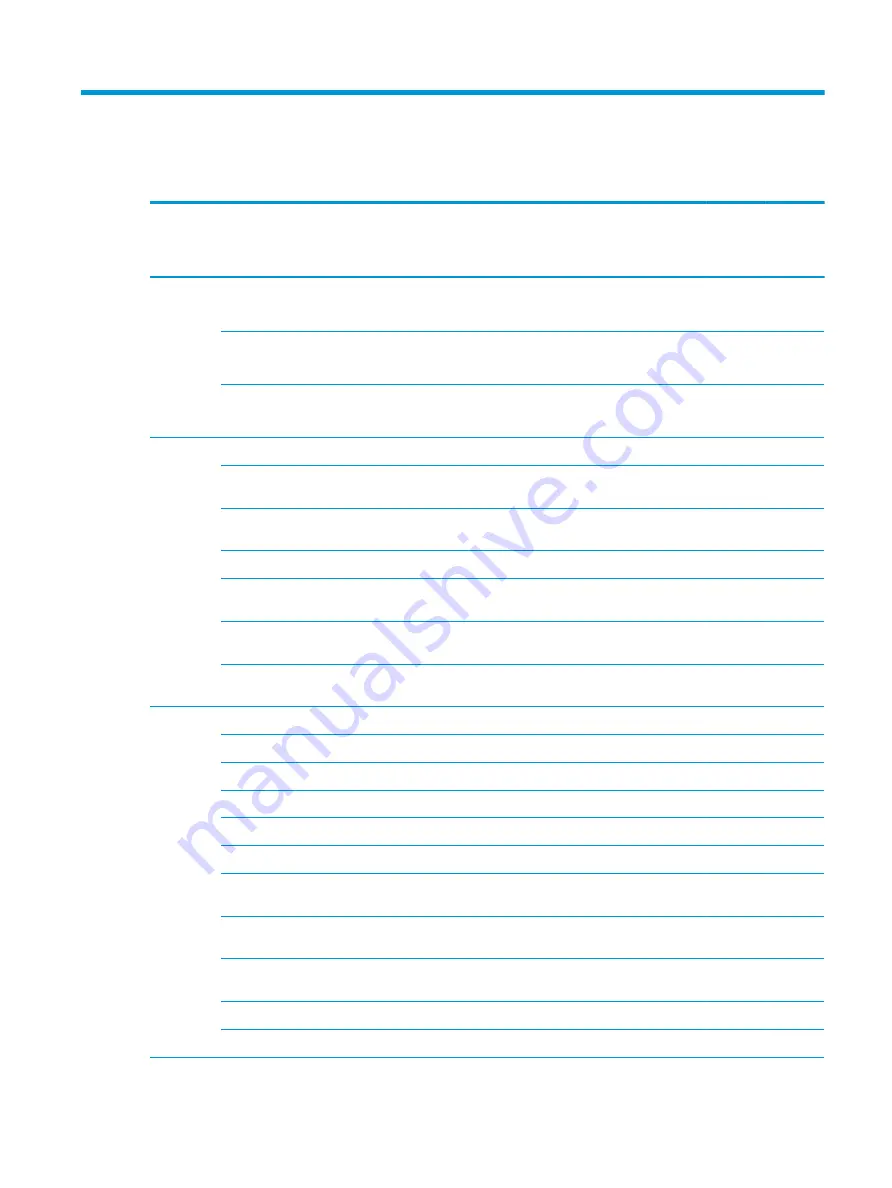
1
Product description
Category
Description
Quad
core, dis
Quad
core,
UMA
Dual
Core,
discrete
Dual
core,
UMA
Quad
core, dis,
530/535
DX
Quad
core, dis,
dual
storage
Product
name
HP 15 Laptop PC (Intel)
* Model numbers: 15-bw0xx
√
√
√
√
√
√
HP 15g Laptop PC
* Model numbers: 15g-bx0xx
√
√
√
√
√
√
HP 15q Laptop PC
* Model numbers: 15q-by0xx
√
√
√
√
√
Processor
AMD Quad-Core A-Series accelerated processor
√
√
√
A12-9720P (2.7-GHz, turbo up to 3.6 GHz, 4-MB
L2 cache)
√
√
√
A10-9620P (2.5-GHz, turbo up to 3.4 GHz, 4-MB
L2 cache)
√
√
AMD Dual-Core processor
√
√
√
A9-9420 (3.0-GHz, turbo up to 3.6 GHz, 1-MB L2
cache)
√
√
√
A6-9220 (2.5-GHz, turbo up to 2.9 GHz, 1-MB L2
cache)
√
√
E2-9000e (1.5-GHz, turbo up to 2.0 GHz, 1-MB L2
cache)
√
Graphics
Internal graphics
√
√
√
√
√
√
AMD Radeon™ R7 Graphics
√
√
√
AMD Radeon R5 Graphics
√
√
√
√
√
AMD Radeon R4 Graphics
√
√
AMD Radeon R2 Graphics
√
Switchable discrete graphics
√
√
AMD Radeon M530 R17M-M1-70 with 4096 MB
of dedicated video memory
√
AMD Radeon M530 R17M-M1-70 with 2048 GB of
dedicated video memory
√
AMD Radeon M520 R17M-M1-30 with 2048 MB
of dedicated video memory
√
√
Support HD Decode, DX12, and HDMI
√
√
√
√
√
√
Supports PX7
√
√
√
√
1
Summary of Contents for 15-bw0 Series
Page 4: ...iv Safety warning notice ...
Page 8: ...viii ...
Page 34: ...26 Chapter 3 Illustrated parts catalog ...
Page 44: ...36 Chapter 5 Removal and replacement procedures for Customer Self Repair parts ...
Page 83: ...e Remove the display hinges 3 Component replacement procedures 75 ...
Page 106: ...98 Chapter 10 Specifications ...
Page 110: ...102 Chapter 11 Power cord set requirements ...
Page 112: ...104 Chapter 12 Recycling ...
Page 116: ...108 Index ...