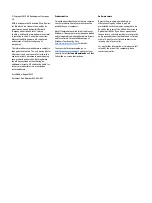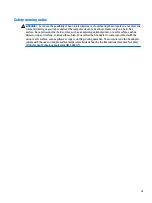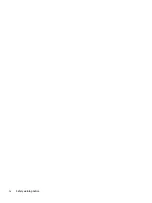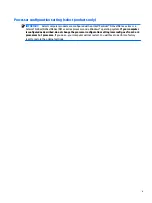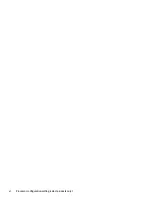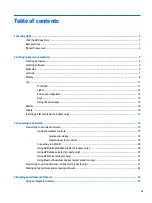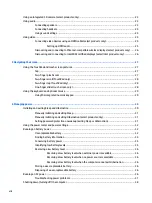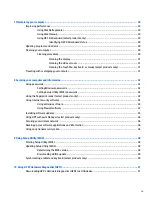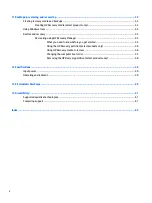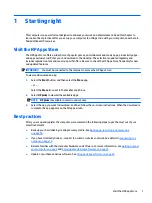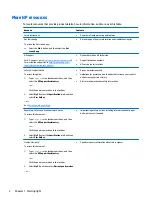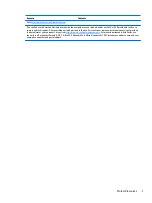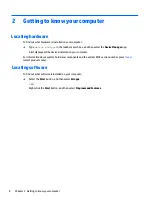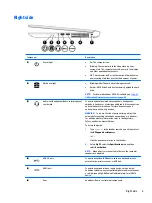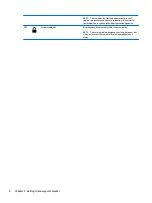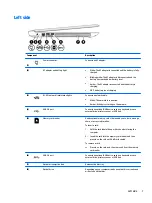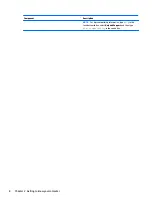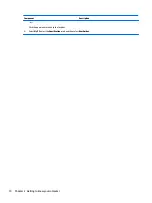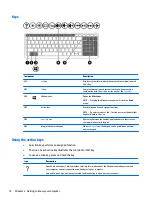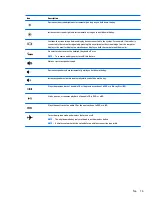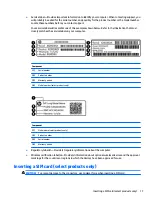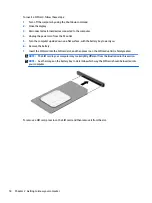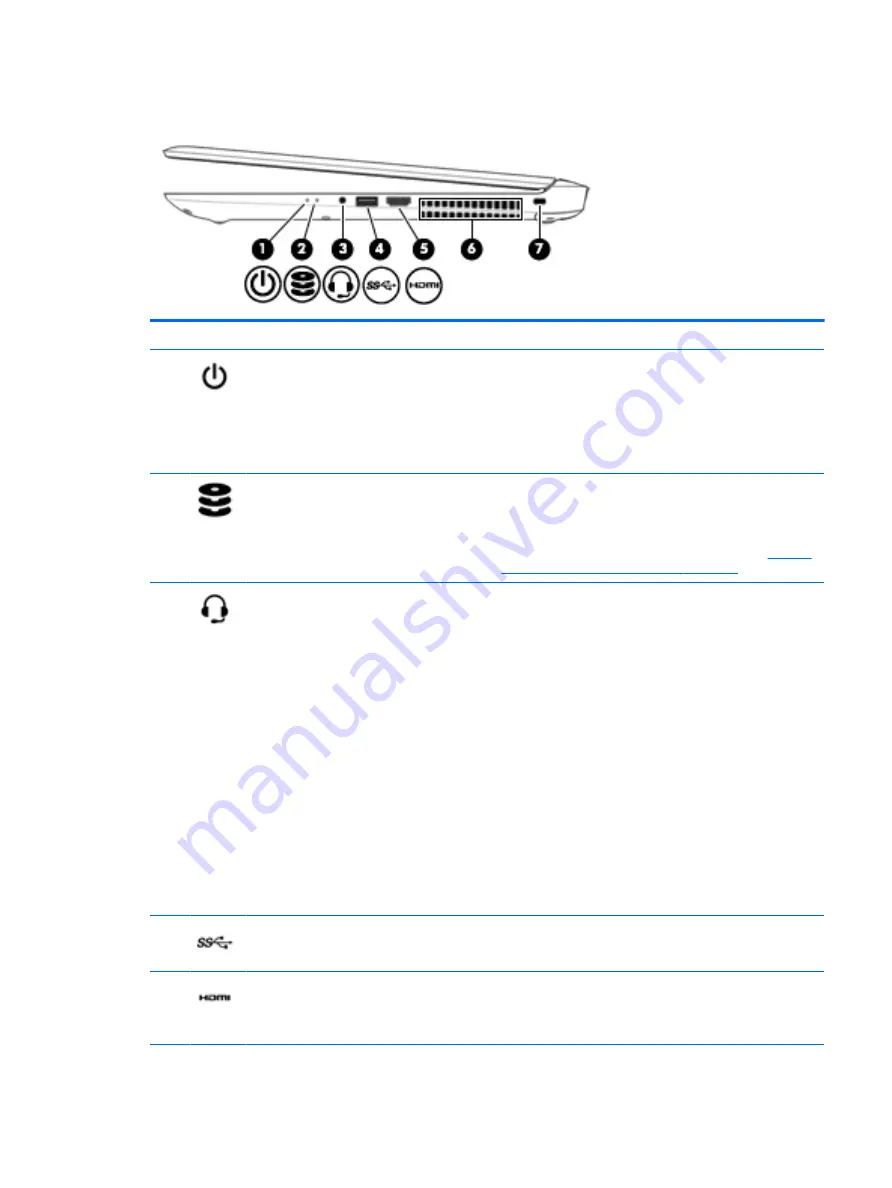
Right side
Component
Description
(1)
Power light
●
On: The computer is on.
●
Blinking: The computer is in the Sleep state, a power-
saving state. The computer shuts off power to the display
and other unneeded components.
●
Off: The computer is off or in Hibernation. Hibernation is a
power-saving state that uses the least amount of power.
(2)
Hard drive light
●
Blinking white: The hard drive is being accessed.
●
Amber: HP 3D DriveGuard has temporarily parked the hard
drive.
NOTE:
For information about HP 3D DriveGuard, see
3D DriveGuard (select products only) on page 39
.
(3)
Audio-out (headphone)/Audio-in (microphone)
combo jack
Connects optional powered stereo speakers, headphones,
earbuds, a headset, or a television audio cable. Also connects an
optional headset microphone. This jack does not support
optional microphone-only devices.
WARNING!
To reduce the risk of personal injury, adjust the
volume before putting on headphones, earbuds, or a headset.
For additional safety information, refer to the Regulatory,
Safety, and Environmental Notices.
To access this guide:
1.
Type
support
in the taskbar search box, and then select
the HP Support Assistant app.
‒ or –
Click the question mark icon in the taskbar.
2.
Select My PC, select the Specifications tab, and then
select User Guides.
NOTE:
When a device is connected to the jack, the computer
speakers are disabled.
(4)
USB 3.0 port
Connects an optional USB device, such as a keyboard, mouse,
external drive, printer, scanner or USB hub.
(5)
HDMI port
Connects an optional video or audio device, such as a high-
definition television, any compatible digital or audio component,
or a high-speed High-Definition Multimedia Interface (HDMI)
device.
(6)
Vent
Enables airflow to cool internal components.
Right side
5