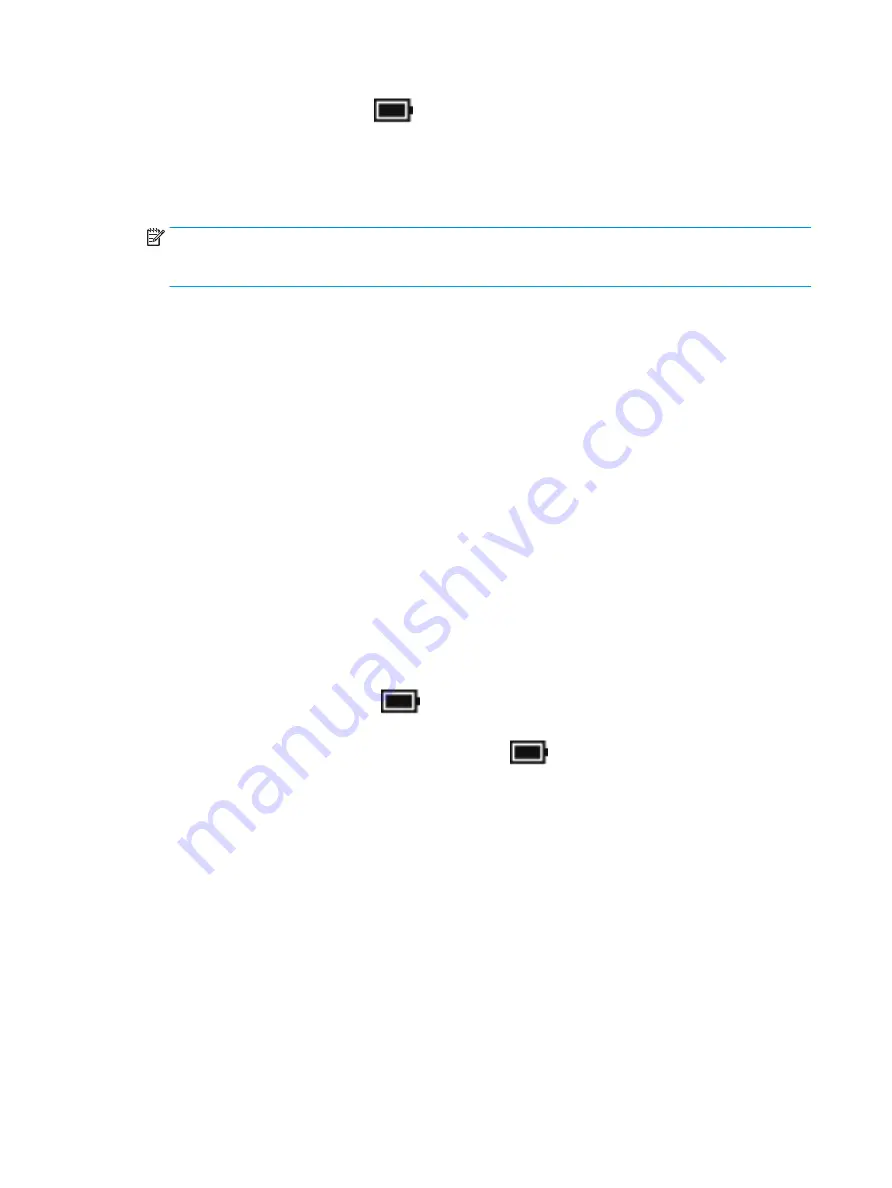
Right-click the Power meter icon
, and then select Power Options.
2.
In the left pane, select Require a password on wakeup.
3.
Select Change Settings that are currently unavailable.
4.
Select Require a password (recommended).
NOTE:
To create a user account password or change your current user account password, select Create
or change your user account password, and then follow the on-screen instructions. If you do not need
to create or change a user account password, go to step 5.
5.
Select Save changes.
Using HP Fast Charge (select products only)
The HP Fast Charge feature allows you to quickly charge your computer battery. Depending on your computer
model and AC adapter, Fast Charge operates in one of the following ways:
●
When the battery charge remaining is between zero and 50%, the battery will charge to 50% of full
capacity in no more than 30 minutes.
●
When the battery charge remaining is between zero and 90%, the battery will charge to 90% of full
capacity in no more than 90 minutes.
To use HP Fast Charge, shut down your computer and then connect the AC adapter to your computer and to
external power.
Using the power meter and power settings
The power meter is located on the Windows taskbar. The power meter allows you to quickly access power
settings and view the remaining battery charge.
●
To view the percentage of remaining battery charge and the current power plan, place the mouse
pointer over the power meter icon
.
●
To use Power Options, right–click the power meter icon
, and then select an item from the list. You
can also type
power options
in the task bar search box, and then select Power Options.
Different power meter icons indicate whether the computer is running on battery or external power. Placing
the mouse pointer over the icon reveals a message if the battery has reached a low or critical battery level.
Running on battery power
When a charged battery is in the computer and the computer is not plugged into external power, the computer
runs on battery power. When the computer is off and unplugged from external power, the battery in the
computer slowly discharges. The computer displays a message when the battery reaches a low or critical
battery level.
Computer battery life varies, depending on power management settings, programs running on the computer,
screen brightness, external devices connected to the computer, and other factors.
30
Chapter 6 Managing power






























