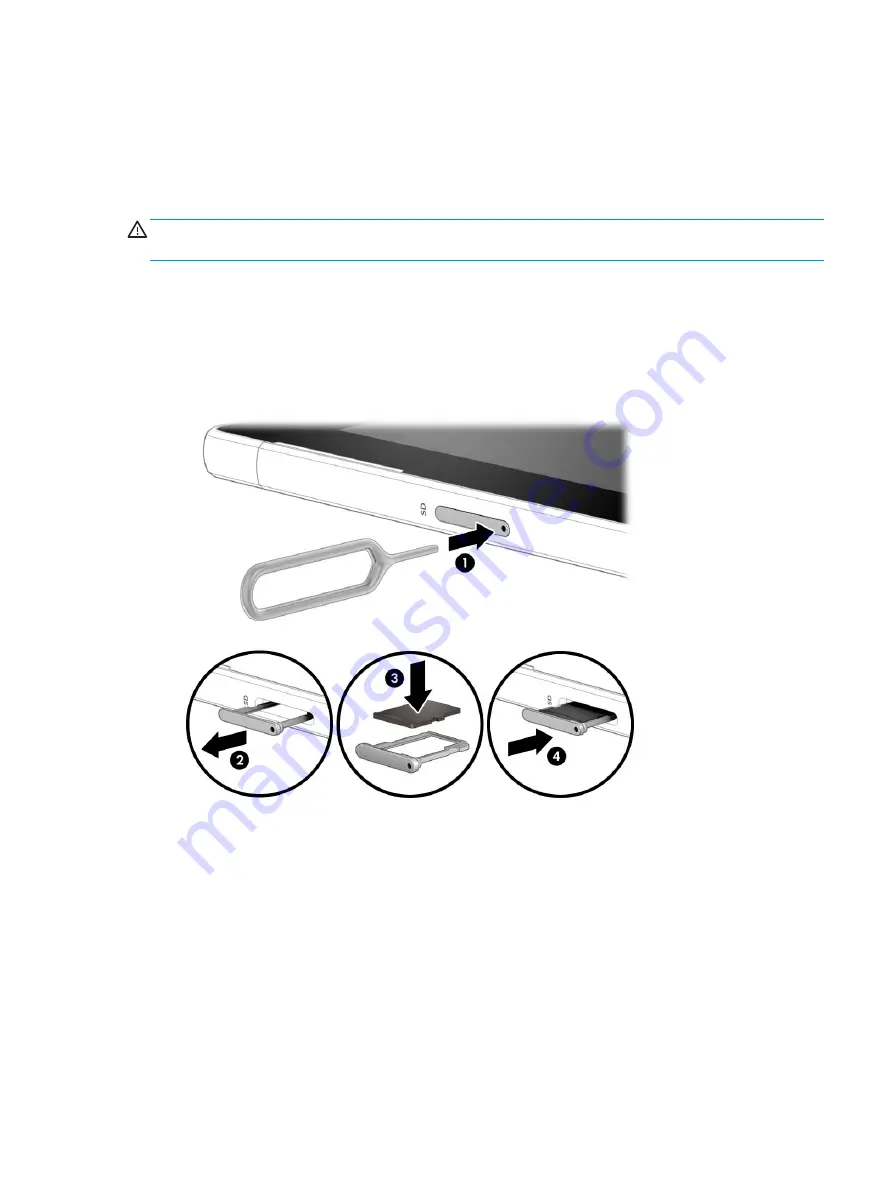
Using the microSD memory card reader
Optional microSD memory cards provide secure data storage and convenient data sharing. These cards are
often used with digital cameras and smartphones as well as with other computers.
Inserting a microSD memory card
CAUTION:
To prevent damage to a microSD memory card or the computer, do not use force to remove or
replace the tray.
1.
Position the computer display-side up on a flat surface.
2.
Insert the card removal tool or a small straightened paper clip (1) into the card tray access hole.
3.
Press the tool or clip in gently until the card tray is ejected.
4.
Remove the tray (2) from the computer and insert the card (3).
5.
Replace the tray in the computer. Press in gently on the tray (4) until it is firmly seated.
You will hear a sound when the device has been detected, and a menu of options may be displayed.
Using the microSD memory card reader
19
















































