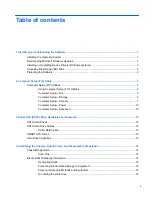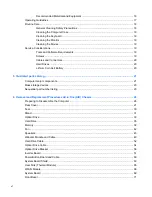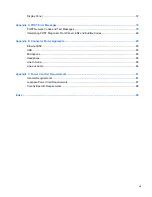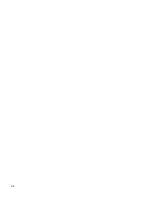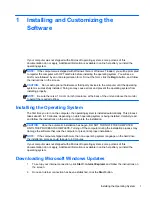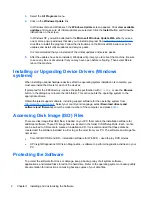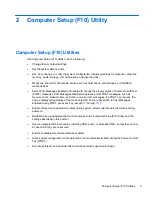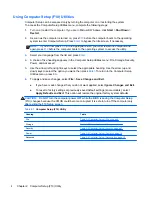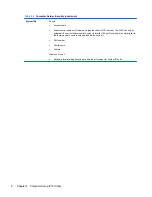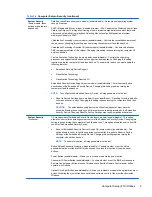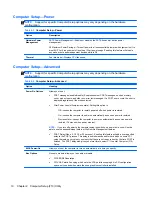About This Book
WARNING!
Text set off in this manner indicates that failure to follow directions could result in bodily
harm or loss of life.
CAUTION:
Text set off in this manner indicates that failure to follow directions could result in
damage to equipment or loss of information.
NOTE:
Text set off in this manner provides important supplemental information.
iii
Summary of Contents for 100B - All-in-One PC
Page 1: ...Maintenance Service Guide HP 100B All in One PC ...
Page 4: ...iv About This Book ...
Page 8: ...viii ...