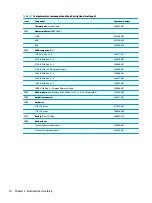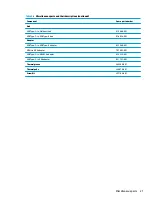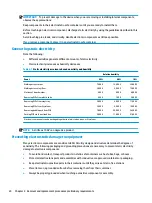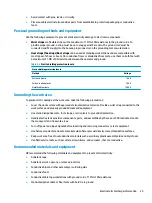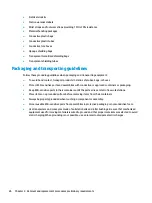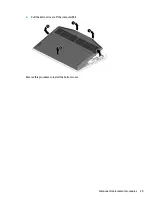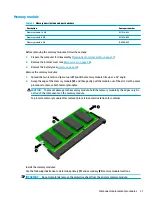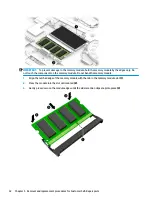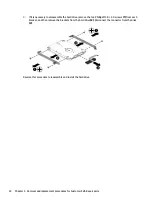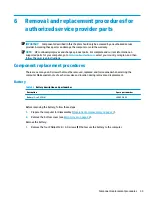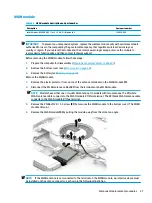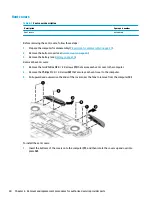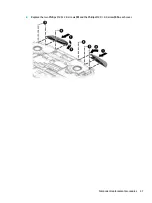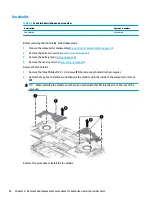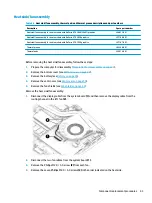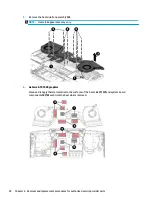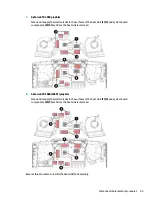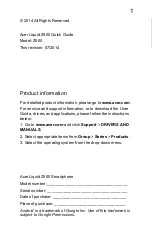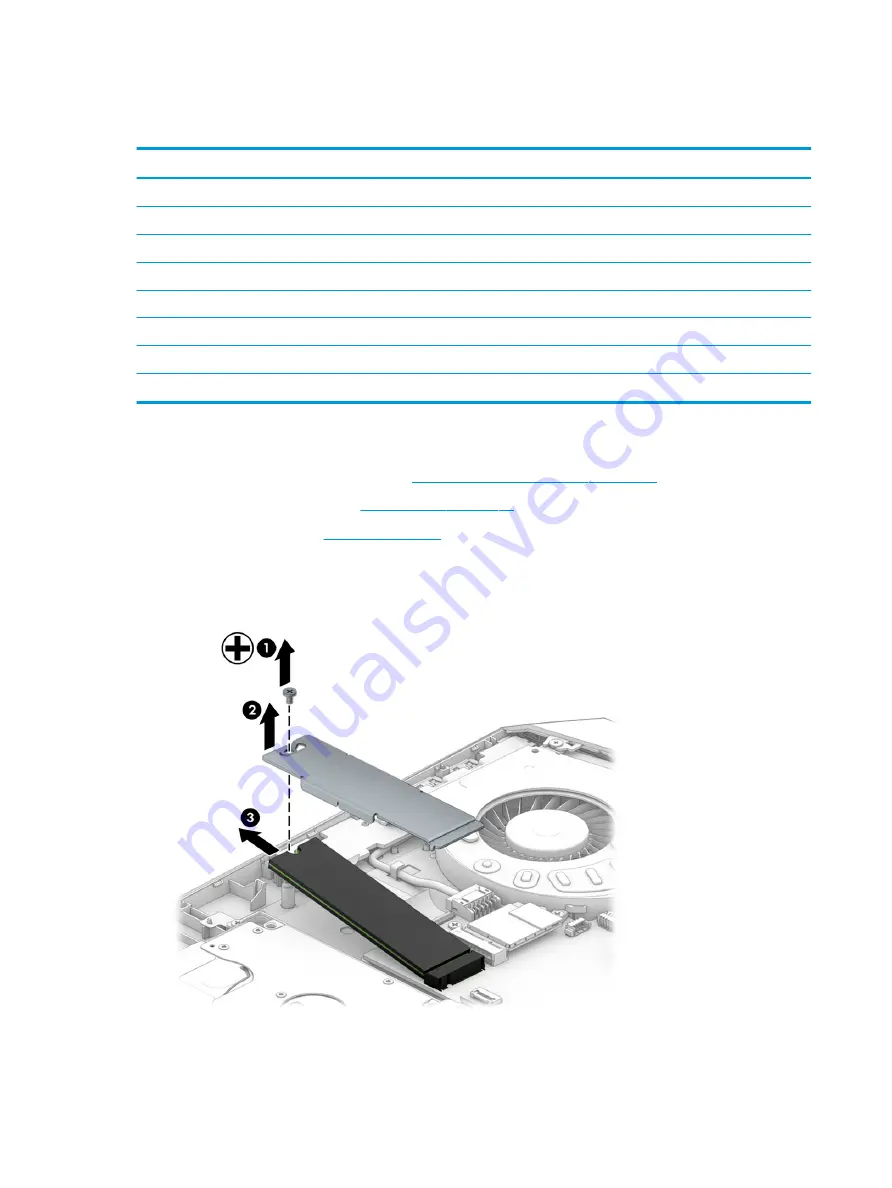
Solid-state drive and Optane Memory Module
Table 5-2
Solid-state drive and Optane Memory Module descriptions and part numbers
Description
Spare part number
1 TB, PCIe, Gen 3 × 4
L68311-001
512 GB, PCIe, Gen 3 × 4
L56870-001
512 GB, PCIe, Gen 3 × 2
L56869-001
512 GB, PCIe + 32 GB Optane Memory
L56999-001
256 GB, PCIe, Gen 3 × 4
L56868-001
256 GB, PCIe, Gen 3 × 2
L56997-001
128 GB, PCIe, Gen 3 × 2
L56867-001
16 GB, PCIe, Gen 3 × 2 Optane Memory Module
L56866-001
Before removing the solid-state drive or Optane Memory Module, follow these steps:
1.
Prepare the computer for disassembly (
Preparation for disassembly on page 27
2.
Remove the bottom cover (see
3.
Remove the battery (see
).
Remove the solid-state drive or Optane Memory Module:
▲
Remove the Phillips M2.0 × 3.5 screw (1), lift the metal cover off the drive (2), and then pull the drive
from the socket (3).
Reverse this procedure to install the solid-state drive or Optane Memory Module.
30
Chapter 5 Removal and replacement procedures for Customer Self-Repair parts