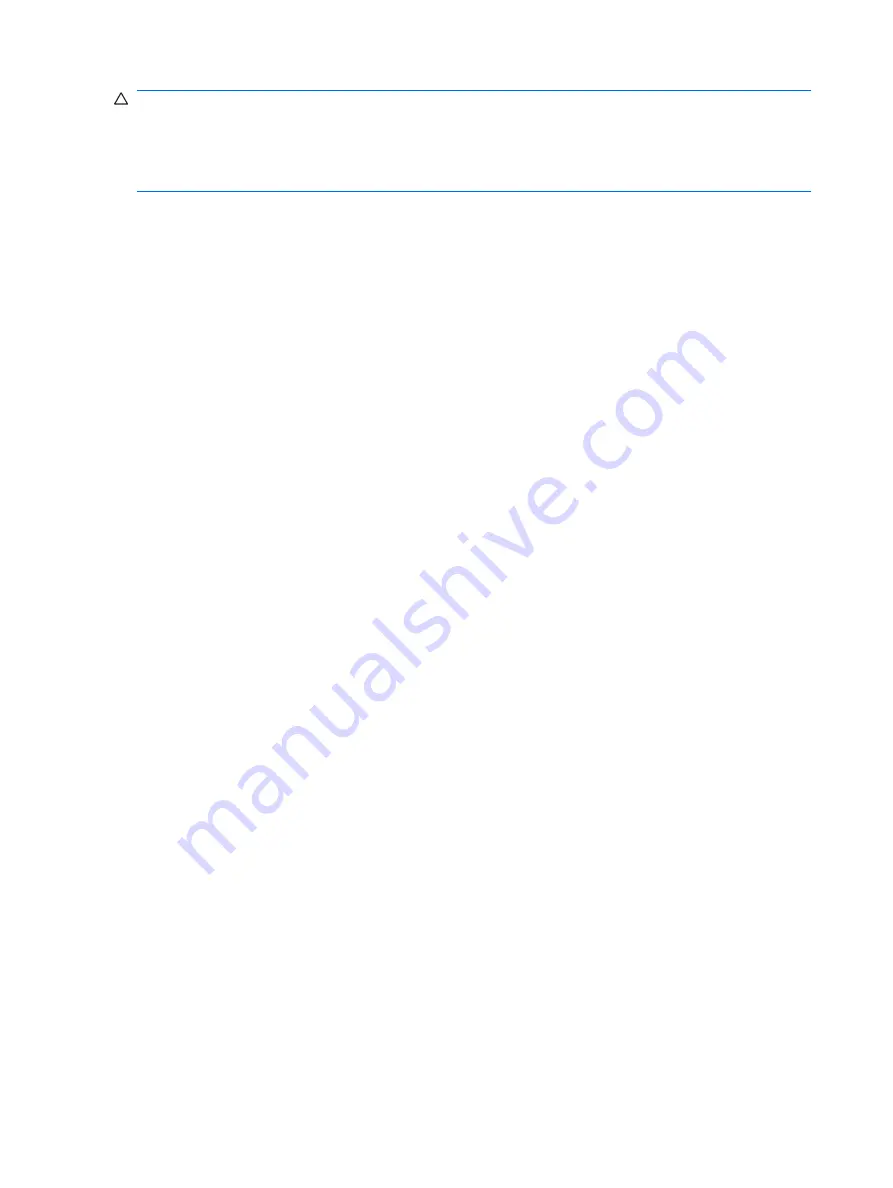
CAUTION:
Power may still be supplied to the DIMMs when the computer is turned off. To avoid
damage to the DIMMs or the system board, you must unplug the computer power cord before attempting
to reseat, install, or remove a DIMM module.
For those systems that support ECC memory, HP does not support mixing ECC and non-ECC memory.
Otherwise, the computer will not boot the operating system.
Table D-13
Solving Memory Problems
Solving Processor Problems
If you encounter processor problems, common causes and solutions are listed in the following table.
Table D-14
Solving Processor Problems
Solving CD-ROM and DVD Problems
If you encounter CD-ROM or DVD problems, see the common causes and solutions listed in the
following table or to the documentation that came with the optional device.
Table D-15
Solving CD-ROM and DVD Problems
Solving Drive Key Problems
If you encounter Drive Key problems, common causes and solutions are listed in the following table.
Table D-16
Solving Drive Key Problems
Solving Front Panel Component Problems
If you encounter problems with devices connected to the front panel, refer to the common causes and
solutions listed in the following table.
Table D-17
Solving Front Panel Component Problems
Solving Internet Access Problems
If you encounter Internet access problems, consult your Internet Service Provider (ISP) or refer to the
common causes and solutions listed in the following table.
Table D-18
Solving Internet Access Problems
Solving Software Problems
Most software problems occur as a result of the following:
●
The application was not installed or configured correctly.
●
There is insufficient memory available to run the application.
●
There is a conflict between applications.
●
Be sure that all the needed device drivers have been installed.
●
If you have installed an operating system other than the factory-installed operating system, check
to be sure it is supported on the system.
70
Appendix D Troubleshooting Without Diagnostics
Summary of Contents for Compaq dx2290
Page 1: ...Service Reference Guide HP Compaq dx2290 Business PC ...
Page 4: ...iv About This Book ...
Page 8: ...viii ...




































