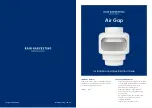Summary of Contents for HLX-1
Page 1: ......
Page 2: ...Follow these instructions to setup your Hoolux Medical Device welcome 02 ...
Page 7: ...Connect the device to a power outlet as shown in the illustrations connect to power 07 1 2 ...
Page 21: ...21 device ports DC Fn USB Ethernet Micro SD On Off Switch Optical AV out HDMI ...
Page 24: ......