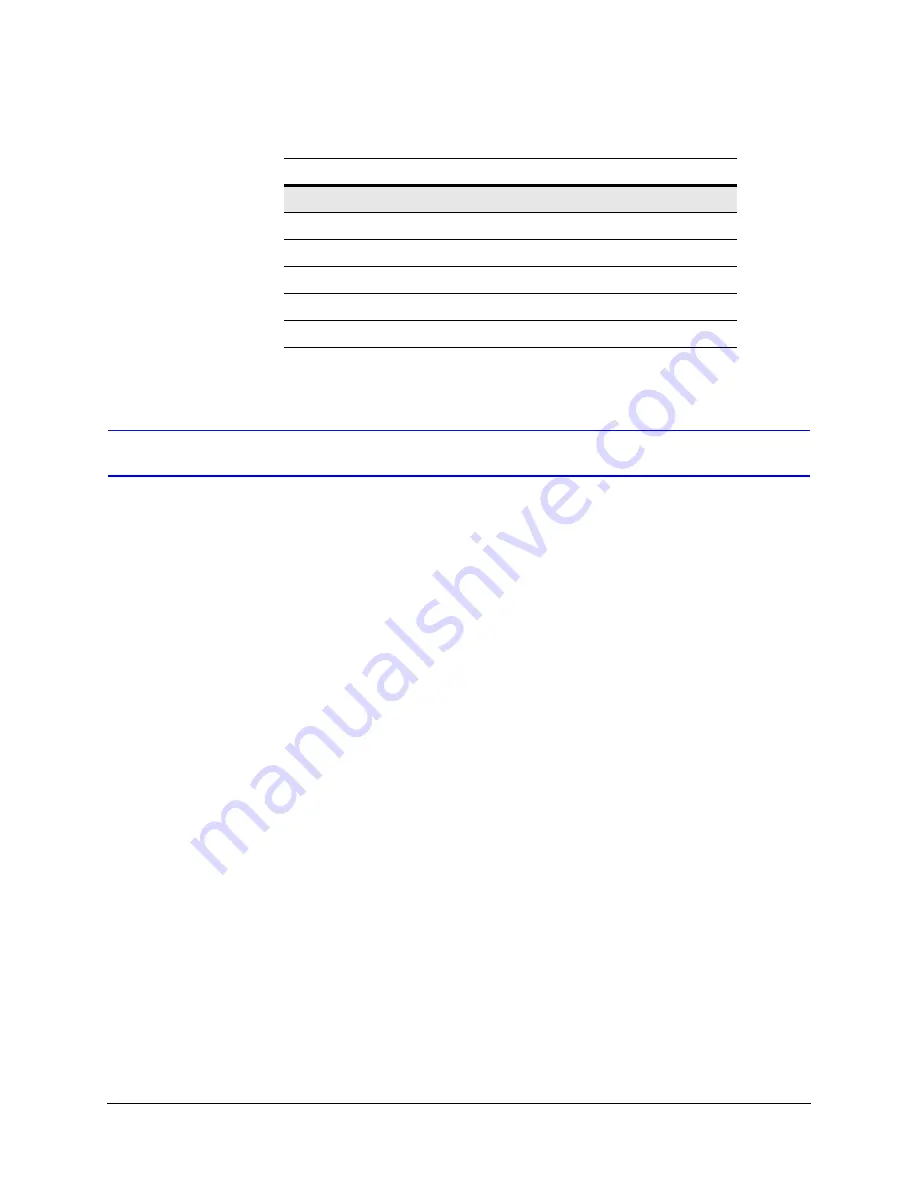
68
System Administration and Troubleshooting
System Administration Using the Web Browser
Logging into the Web Browser
1.
If not already done, navigate to, or copy and paste, the applicable IP address into
your web browser:
•
LAN connections: for example,
http://192.168.1.9
•
Crossover cable connections: for example,
http://192.168.1.9
(default)
2.
In the
User
Name
field enter
Administrator
(case sensitive).
3.
In the
Password
field enter
1234
(default).
4.
Click
Login
.
Upgrading the UltraKey Lite Firmware
1.
Log into the web browser.
2.
From the top menu, click the
Upgrade
tab.
The warning message:
Please make sure the network connection is
connected during system upgrading
displays. See
3.
Click
OK
.
The
Software Upgrade
menu opens.
4.
Select a Folder
from the drop-down list:
Application
,
FPGA
,
Kernel
or
Slider
Firmware
.
5.
In the
Select File
field, click
Browse
. Navigate to the file and click
OK
.
6.
Click
Send
to start the upgrade process.
The Upgrade Status window opens. Messages display to indicate when old files are
being erased and new files are being copied.
VideoBlox Mode
Address
1
Baud Rate
19200 bps
Control Mode
Serial Port
IP Address
192.168.1.11
Default Back Light
Off
Table 5-1
HJC5000 UltraKey Lite Controller Default Settings (cont’d)
Settings
Protocol
Summary of Contents for UltraKey Lite HJC5000
Page 2: ......
Page 3: ...Installation and User Guide ...
Page 10: ...10 ...
Page 14: ...14 ...
Page 30: ...30 Using the UltraKey Lite Controller ...
Page 46: ...46 Installing UltraKey Lite with VideoBloX ...
Page 71: ......



















