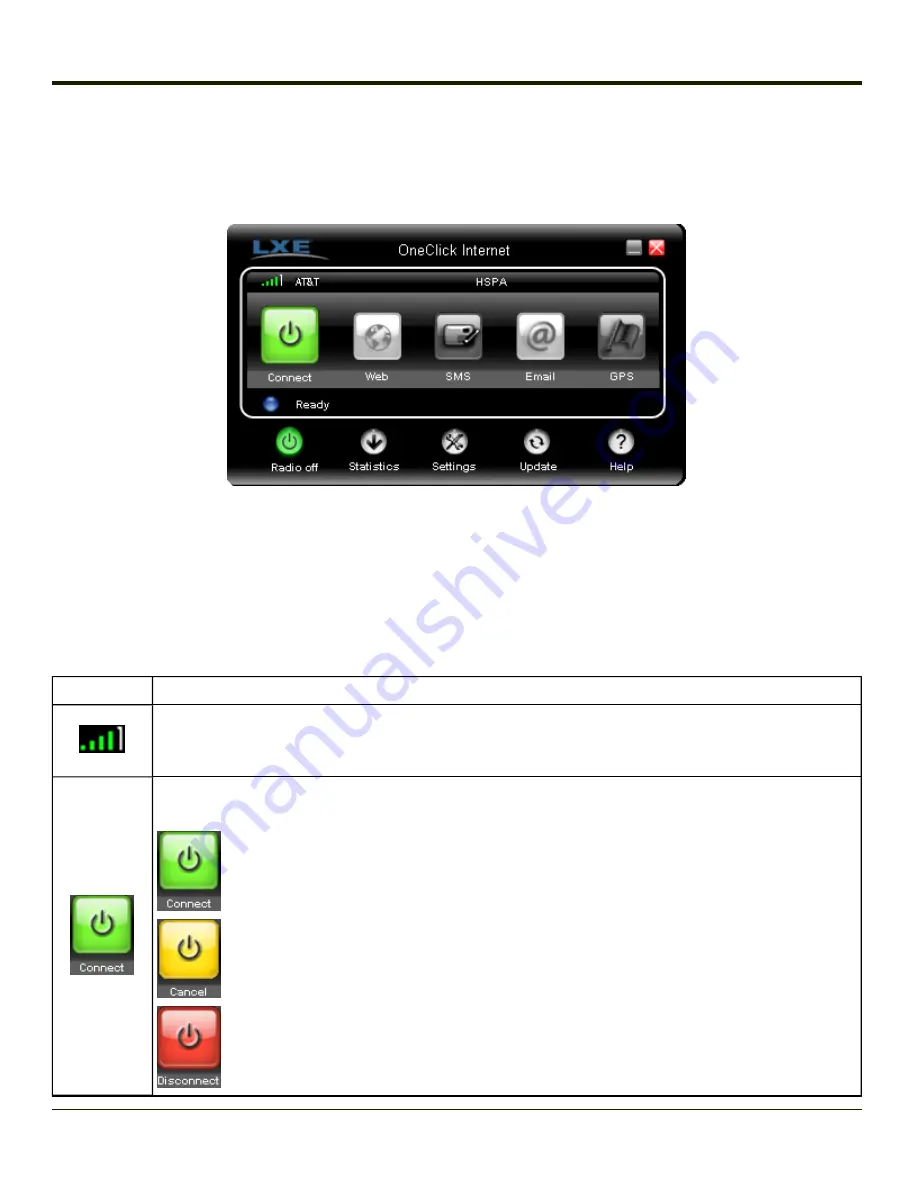
OneClick Internet Connection Manager
Launch OneClick Internet from the desktop icon or Windows Start Menu.
When OneClick Internet is active, a status icon appears in the system tray.
The main screen for OneClick Internet opens when the application is started. This screen displays basic information on the
connection as well as access to more advanced features and details. From this screen you can connect to the Internet and
send Emails. SMS and GPS are not supported
General Windows controls for minimize and exit are located at the upper right of the screen.
Connection Management
Refer to the table below for descriptions of the items in the connection management area.
Icon
Description
Network signal strength
Additionally the network name is displayed to the right of the icon. The more green bars, the stronger the
signal.
Connect / Cancel / Disconnect
Tap this button to connect or disconnect. The color of this button also indicates the status of the connection:
The radio is disconnected. Tap the button to connect.
The radio is currently connecting.
The radio is connected. Tap the button to disconnect.
4-124
Summary of Contents for Thor VX8
Page 52: ...Power Cable Routing with Screen Blanking Box 2 34 ...
Page 58: ...2 40 ...
Page 76: ...Backlight Intensity Monitor backlight intensity 0 100 3 18 ...
Page 86: ...3 28 ...
Page 135: ...Click the DER button 4 49 ...
Page 140: ...Click the Request a certificate link Click on the User Certificate link 4 54 ...
Page 177: ...7 Click Submit 8 Click Yes on the pop up to request a certificate 4 91 ...
Page 200: ...Info Tab This tab displays SIM card modem and system Information 4 114 ...
Page 209: ...Start OneClick Internet from the Windows Program Menu or double tap the desktop icon 4 123 ...
Page 212: ...4 126 ...
Page 224: ...6 4 ...
Page 227: ...7 3 ...






























