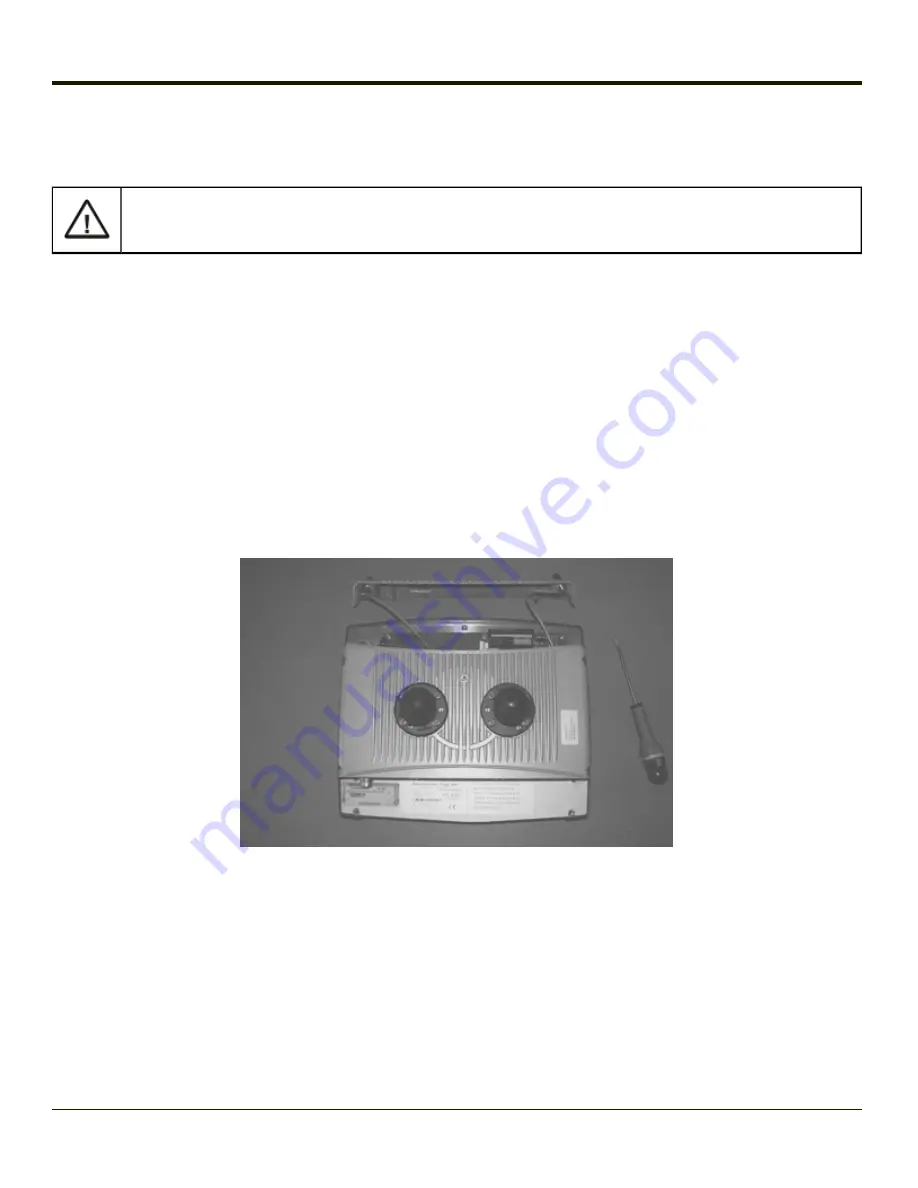
SIM card installation
Read through these installation instructions before commencing assembly.
Connect the supply cable only when everything else has been assembled.
This document describes the process of inserting a SIM card into the PCCard of your Thor VX8 computer.
Requirements
In order to perform this operation you need the following:
l
Torx 20 screwdriver.
l
SIM card from your network operator.
Installation
The following procedure describes how to insert a SIM card:
1. Place the Thor VX8 upside down onto a flat clean surface.
2. Remove the service hatch by loosening the 2 torx screws.
3. Remove the antenna pigtail from the GPRS/EDGE/3G PCCard.
4. Remove the GPRS/EDGE/3G PCCard by pressing the PCCard eject button.
4-97
Summary of Contents for Thor VX8
Page 52: ...Power Cable Routing with Screen Blanking Box 2 34 ...
Page 58: ...2 40 ...
Page 76: ...Backlight Intensity Monitor backlight intensity 0 100 3 18 ...
Page 86: ...3 28 ...
Page 135: ...Click the DER button 4 49 ...
Page 140: ...Click the Request a certificate link Click on the User Certificate link 4 54 ...
Page 177: ...7 Click Submit 8 Click Yes on the pop up to request a certificate 4 91 ...
Page 200: ...Info Tab This tab displays SIM card modem and system Information 4 114 ...
Page 209: ...Start OneClick Internet from the Windows Program Menu or double tap the desktop icon 4 123 ...
Page 212: ...4 126 ...
Page 224: ...6 4 ...
Page 227: ...7 3 ...






























