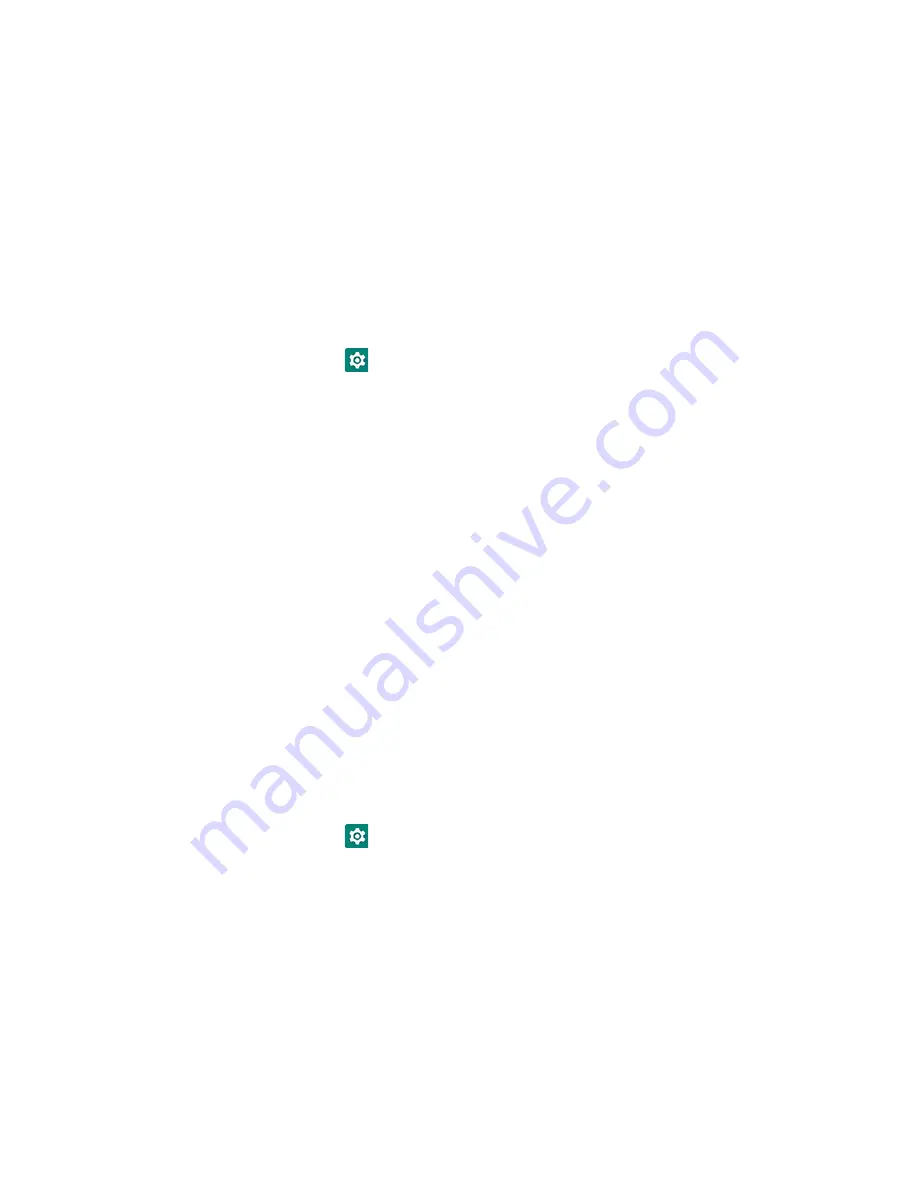
34
EDA51K User Guide
You can find information on how to create custom applications for the computer in
the Software Development Kit (SDK) available for download from the Technical
Support Downloads Portal at
https://hsmftp.honeywell.com
. Once you create an
account and enter the portal, navigate to
Software
>
Software and Tools
>
Developer Library
>
SDKs for Android
.
Change the Scanner Settings
Changes you make to the Default profile apply to all applications with no profile
assigned.
1. Swipe up from the bottom of the Home screen to access all apps.
2. Tap
Settings
>
Honeywell Settings
>
Scanning
.
3. Tap
Internal Scanner
>
Default Profile
.
4. Select from the following:
•
Data Processing Settings
,
•
Symbology Settings
,
•
Decode Settings
,
•
Imager Settings
,
•
Trigger Settings
, or
•
Notification Settings
.
5. Modify the settings to meet your application needs.
To learn more about Scanner settings,
Change the Bluetooth Scanner Settings
When the Bluetooth scanner is paired, changes can be made to the Default profile
for the scanner.
1. Swipe up from the bottom of the Home screen to access all apps.
2. Tap
Settings
>
Honeywell Settings
>
Scanning
.
3. Tap
Bluetooth Scanner
>
Default Profile
>
Data Processing Settings
.
4. Modify the settings to meet your application needs.
To learn more about Scanner settings,
Summary of Contents for ScanPal EDA51K
Page 2: ...ScanPal EDA51K Series Mobile Computer powered by Android User Guide ...
Page 9: ...viii EDA51K User Guide ...
Page 11: ...x EDA51K User Guide ...
Page 61: ...50 EDA51K User Guide ...
Page 89: ...78 EDA51K User Guide ...
Page 95: ...84 EDA51K User Guide ...
Page 96: ......






























