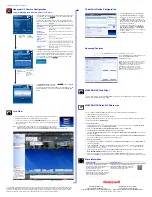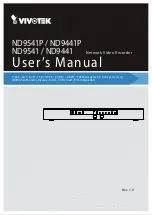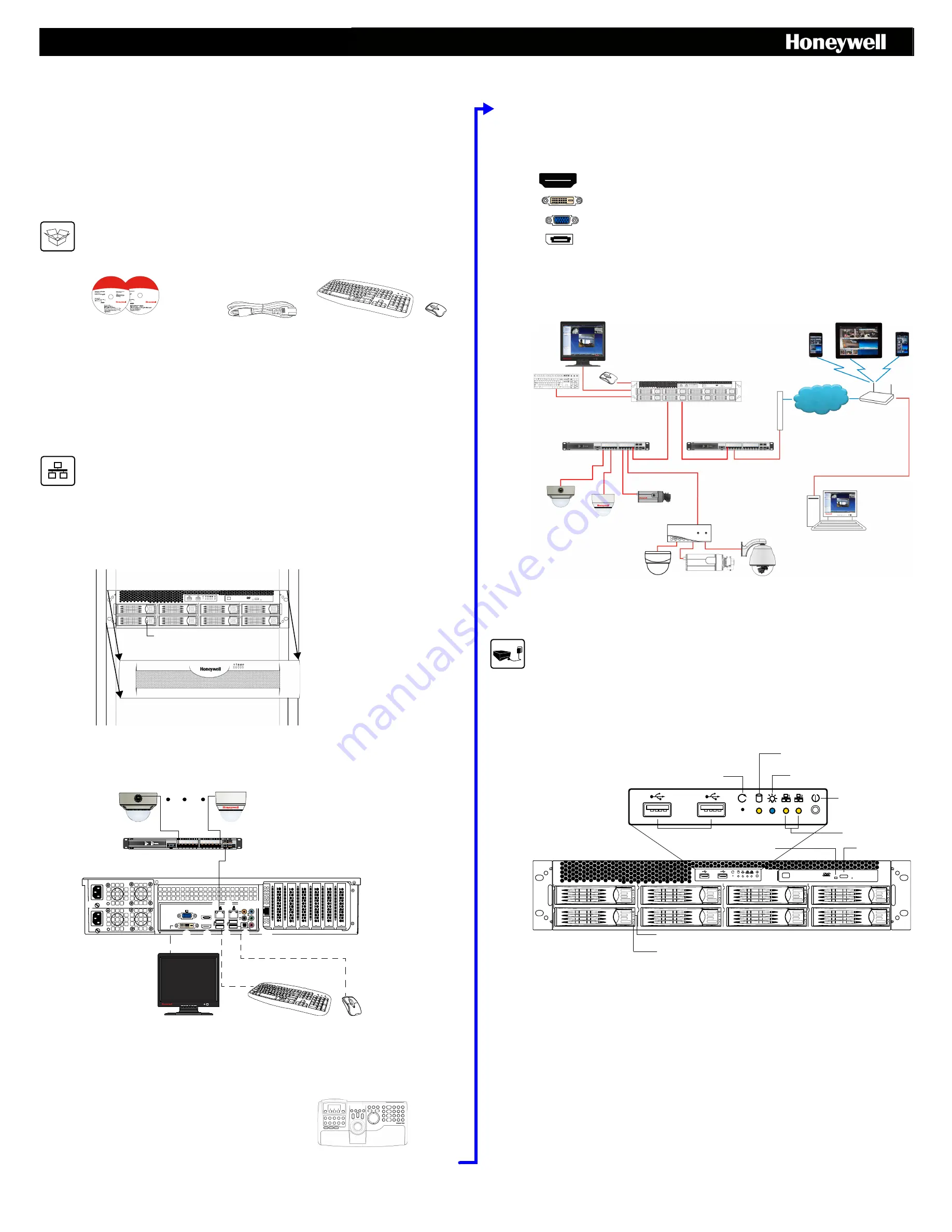
MAXPRO
®
NVR PE Quick Install Guide
Document 800-15428V2 – Rev A –04/2014
Document 800-15428V2 – Rev A – 04/2014
Introduction
Welcome to your new Honeywell MAXPRO
®
NVR PE.
This guide helps you set up the NVR right out of the box. Before
installing your NVR, please read this guide carefully.
Unpack
Check that the items received match those listed on the order form and packing slip. The packing box should include, in
addition to your NVR unit and this guide:
Note
Other peripheral hardware (owner supplied) will also be needed for your installation, such as cameras, network PoE
switch for the camera network, network switch for a client workstation network, a monitor, and an optional keyboard
controller.
Install the Hardware
Mount the MAXPRO NVR Unit in a Rack
1.
Remove the bezel (if you ordered this option and it is installed) from the front of the unit by turning the bezel key lock
clockwise, and then pulling it away from the unit.
2.
Mount the NVR with the supplied rail hardware kit. The kit allows the MAXPRO NVR PE unit to slide in and out of the
rack it is mounted in and provides rear support for the chassis. Refer to the installation instructions included with the
rail hardware kit.
3.
Replace the bezel (if supplied) on the front of the unit. Insert the right side of the bezel into the tabs on the right handle
on the front plate of the unit and then align the bezel key lock with the left handle. Slide the left side of the bezel into
place. Turn the bezel key lock counterclockwise to secure the bezel.
Connect the Hardware
Rear Panel
Keyboard Controller (Optional)
Follow the documentation that was
included with your IP keyboard controller to connect it to the NVR.
Not shown
:
DVI to HDMI adapter
Video storage hard drives (installed in the unit)
Rail hardware kit with instructions
Recovery DVD
MAXPRO NVR Client Software (Single Site) and Server
Software DVD (includes manuals)
MAXPRO Viewer Multi-Site Viewing Softwar
e
Kit
(includes DVD and Getting Started Guide). Not shown.
Hard drive release button.
Front bezel (optional) ordered separately.
DVI
HDMI
Display Port
# Connector
Connects to...
1
AC Power (x2)
Electrical outlets
2
VGA Port
VGA monitor
3
DVI-D Port
DVI Monitor or HDMI monitor
with adapter
4
Display Port
DP monitor
5
HDMI Port
Not used
6
LAN1 - Camera Network Port
Network
7
USB Ports (x4)
Various devices
2
#
Connector
Connects to...
8
LAN2 - Client Network Port
Network
9
S/PDIF (Optical
10-14
Audio inputs and outputs
Not used
15
RAID Management Port (plugged)
Not used
3
1
5
6
7
8
4
9
15
10-14
Connect up to 32 IP cameras to a camera
network PoE switch and the switch to the
LAN1 camera network port.
Connect a local monitor
to one of the monitor
outputs.
Connect supplied keyboard
and mouse before powering
up the NVR.
Network Connections
Connect a network PoE switch to the camera network port at the rear of the NVR. Connect your
cameras to the network PoE switch with CAT5 Ethernet cables. Optionally, connect the client workstation network port to
your client workstation network via a network switch. This allows remote access to your NVR. The default client workstation
network IP address must be changed to an available static IP address on your client workstation network.
Monitor(s)
The MAXPRO NVR PE comes with built-in graphics and four types of monitor outputs. The unit supports
connection of a single monitor using one of the outputs. The local monitor can be used to configure the NVR, however
continuous local video monitoring is not recommended.
The recommended resolution for your monitor is 1280 × 1024 pixels (minimum 1024 x 768) and display of at least 32 bit.
Dual Network Configuration
Power Up the Unit
Note
Honeywell recommends using an uninterruptible power supply (UPS) for the MAXPRO NVR PE unit, the camera
network switch, and the cameras to ensure that the NVR can continue to record video during a power outage. If you
need to monitor video during a power outage, consider a UPS for the monitor as well.
1.
Before powering up the NVR, turn on camera(s) and other devices connected to the NVR.
2.
Press the power button on the front of the NVR.
Front Panel
3.
After powering on the unit, you are prompted to log on. The default user is user name:
Administrator
, password:
Password1
. The user name and password are case sensitive.
The setup wizard starts automatically but may take two minutes. Proceed to
Honeywell IP Camera Configuration
Configure the RAID
1.
The video storage hard drives are pre-configured for RAID 5 in the factory but can be reconfigured for RAID 6 if
required. However, there will be less usable video storage space.
2.
To access the RAID controller, click the HWAM icon on the desktop and login with:
•
User name = admin
•
Password = 0000
HDMI Output
Not used
DVI-D Output
to DVI monitor or to HDMI monitor with the adapter
VGA Output
to VGA monitor
Display Output
to DP monitor
Network
MAXPRO
®
NVR HYBRID PE
USB
Encoder
Camera Network PoE Switch
H4D2F1
HD4HDIH
H3D2F1
HD3HDIH
HCD2F
HCD5HIH
Analog Cameras
Local Monitor
(Configuration only)
Contact your dealer to purchase Honeywell and third-party IP and analog cameras and encoder.
Client Workstation Network
Switch
Honeywell and Third-Party IP
Cameras and Encoders
Client Workstation
Router/
Firewall
Wireless
Router
Mobile Devices
CAT5e
CAT5e
CAT5e
CAT5e
CAT5e
CAT5e
CAT5e
VGA/DVI-D/
HDMI/DP
USB
Client Workstation Network Port
(default 172.25.254.101)
Camera Network Port
(default 192.168.1.101)
Power button
LAN LEDs
(not supported)
Power LED (blue)
On = system powered up.
HDD LED (yellow)
On = OS hard drive activity.
USB ports (x2)
Reset the unit.
Open DVD-ROM
drive tray
DVD Drive LED
On = drive activity
HDD Power LED (blue)
On = Hard drive powered on.
HDD Activity LED
Green = Hard drive activity
Red Blinking - Scan by RAID controller in progress
Red Solid = Bad drive