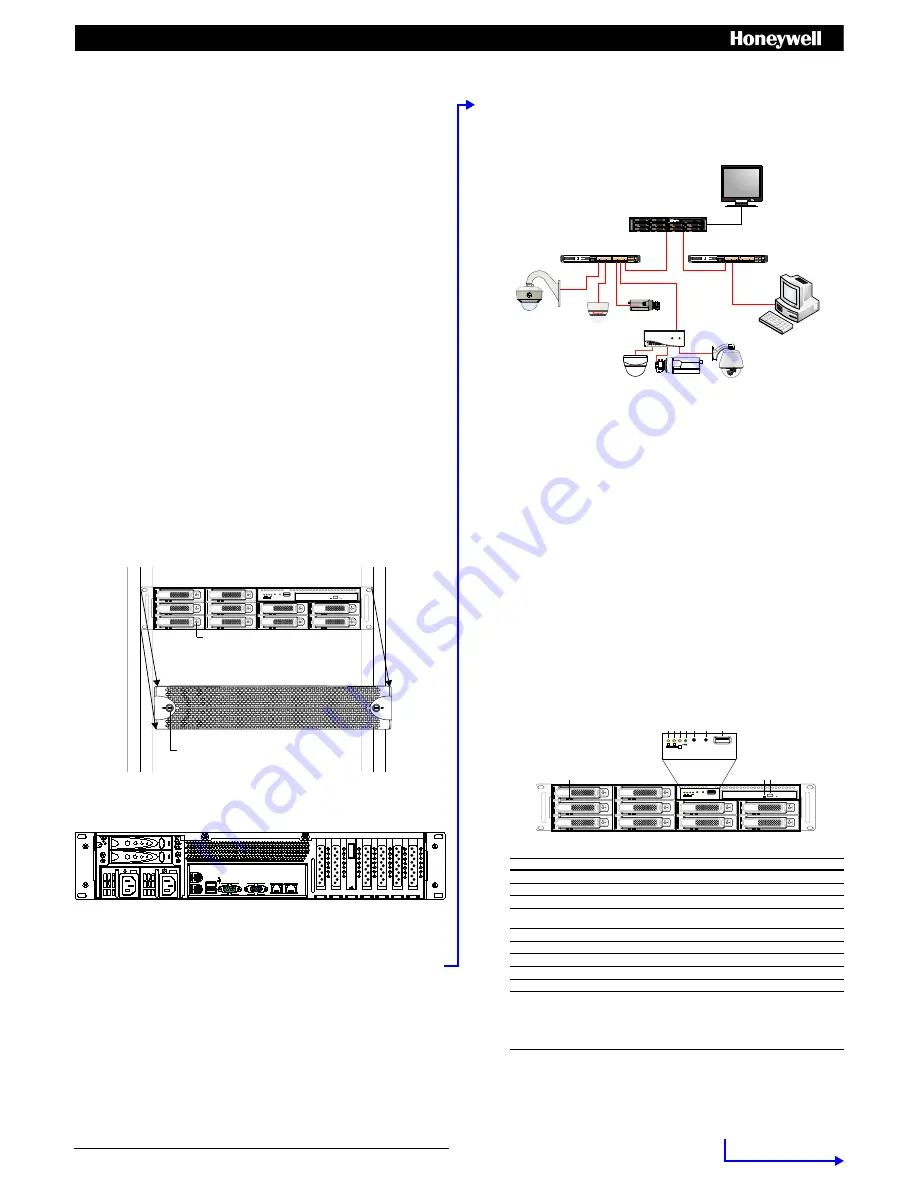
Document 800-12139 – Rev A – 06/2012
MAXPRO
®
NVR PE Quick Installation Guide
See over for configuration steps.
Overview
This document covers how to:
•
Connect essential hardware to a MAXPRO NVR PE unit.
•
Configure network settings, set up IP addresses, and discover connected devices.
•
Configure a MAXPRO NVR PE unit to record video.
Note
More detailed MAXPRO NVR PE documentation is available on the software and documentation DVD
included with your unit.
1. Before You Begin
The following items come with your MAXPRO NVR PE chassis and may be needed for installation and setup:
Note
Other peripheral hardware (owner supplied) will also be needed for your installation, such as cameras,
network equipment, and an optional keyboard controller. See
2. Installing Unit
for more information.
2. Installing Unit
Components of a MAXPRO NVR PE System
Your system may include some or all of the following components:
•
Hard drives for video storage
•
Video cameras and/or PTZ dome cameras (owner supplied)
•
VGA monitor (owner supplied)
•
Keyboard controller (owner supplied)
•
Computer keyboard (included)
•
Computer mouse (included)
•
Rail hardware kit for rack mount installations (included)
Mounting the MAXPRO NVR Unit in a Rack and Installing Hard Drives
1. Remove the bezel from the front of the unit. To remove the bezel, turn the two bezel key locks clockwise, and then
pull the bezel away from the unit.
2. The MAXPRO NVR PE unit should be mounted with the supplied rail hardware kit. The kit allows the MAXPRO NVR
PE unit to slide in and out of the rack it is mounted in and provides rear support for the chassis. Refer to the
installation instructions included with the rail hardware kit.
3. Install the supplied video storage hard drives in the hard drive slots located on the front of the unit. The drives are
numbered from 1 to 10, from the top left to the bottom right.
Note
The video storage hard drives are pre-configured for RAID 5 in the factory but can be reconfigured for RAID 6
if required, however there will be less usable video storage space.
4. Replace the bezel on the front of the unit. To replace the bezel, align the bezel key locks with the handles on the
front plate of the unit, and then slide the bezel into place. Turn the bezel key locks counterclockwise to secure the
bezel.
3. Connecting Hardware
Rear Panel Connections
• Power cord
• Keyboard (PS/2)
• Mouse (PS/2)
• This guide
• Video storage hard drives
• Recovery DVD
• Rail hardware kit with instructions for rack mount installations
•
MAXPRO NVR Software and Documentation for Server and
Client Installation
DVD
•
MAXPRO Viewer Multi-Site Viewing Software
Kit
(includes DVD and Quick Install Guide)
Bezel key lock (×2)
Hard drive release button.
#
Connector
Connects to...
1
DIN-8 Connector
PC PS/2 mouse
2
DIN-8 Connector
PC PS/2 keyboard
3
USB Port
Various devices
4
USB Port
Various devices
5
COM1 Port
6
DB-15 VGA Connector
Monitor
7
Gigabit LAN 1- Camera Network Port
Network *
8
Gigabit LAN 2 - Client Network Port
Network *
11
2
#
Connector
Connects to...
9-10
Blank
N/A
11
SAS Connector
N/A
12-15
Blank
N/A
16
AC Power Connector
AC power
17
AC Power Connector
AC power
3
1
10
12
13
14
15
* Network connectors have two LEDs:
• Link LED (left) indicates the connection speed (yellow = 1 Gbps, green = 100 Mbps).
• Activity LED (right) flashes yellow when active.
16
17
9
5
6
7
8
4
Cameras
Connect a network switch to the Gigabit LAN 1 connector (camera network port) at the rear of the MAXPRO NVR PE
unit. Connect your cameras to the network switch with CAT5 Ethernet cables. The Gigabit LAN 2 (client network port)
can be used to connect remote client workstations on a separate network, isolating the load on the camera port.
Monitor(s)
Connect a VGA monitor. The recommended settings for your monitor are 1280 × 1024 pixels (resolution), and 65K
colors non-interlaced (color quality). Refer to the
MAXPRO
®
NVR Commissioning and Installation Guide
for more
information on configuring the monitor display properties. The local VGA monitor can be used to configure the NVR,
however continuous local video monitoring is not recommended.
Keyboard and Mouse
Before powering up the MAXPRO NVR PE, connect the supplied PS/2 keyboard and mouse to the DIN-8 connectors at
the rear of the unit.
Keyboard Controller
Follow the documentation that was included with your keyboard controller to connect it to the MAXPRO NVR PE unit
through the network.
4. Powering On the Unit
Note
Honeywell recommends using an uninterruptible power supply (UPS) for the MAXPRO NVR PE unit,
camera network switch, and the cameras. Powering the cameras, network switch, and unit from a UPS
ensures that the MAXPRO NVR PE unit can continue to record video during a power outage. If you need to
monitor video during a power outage, consider a UPS for the client workstation and client network switch
as well.
MAXPRO NVR PE Power On Sequence
1. Turn on the camera(s) and other hardware connected to the MAXPRO NVR PE unit.
Note
Honeywell recommends turning on the cameras before turning on the MAXPRO NVR PE unit since IP
cameras can take up to two minutes to boot up. Online cameras can be easily discovered by the unit after
startup. It is also recommended to turn on other associated network components, such as a network switch
or router, before turning on the MAXPRO NVR PE.
2. Press the power button on the front of the MAXPRO NVR PE unit (the power button is labelled
6
in the image
below).
3. After powering on the unit, you are prompted to log on. The default user is user name:
Administrator
, password:
Password1
. The user name and password are case sensitive.
Front Panel
Client Workstation
Local Monitor
CAT5e
CAT5e
Client Network Switch
Camera Network Switch
MAXPRO NVR PE
CAT5e
CAT5e
CAT5e
CAT5e
CAT5e
HD4HDIH
Encoder
Analog Cameras
HD3HDIH
HCD5HIH
Honeywell and Third-Party
IP Cameras and Encoders
1 2 3 4 5
6
7
8 9
10
No.
LEDs, Buttons, Ports
Color
Behavior
1
NIC2 LED (Client Port)
Yellow
On = There is client network activity.
2
NIC1 LED (Camera Port)
Yellow
On = There is camera network activity.
3
HDD LED
Yellow
On = There is OS hard drive activity.
4
Power LED
Green
On = The system is powered on.
Off = The system is powered off.
5
Reset button
Black
Resets the unit.
6
Power button
Black
Powers on the unit.
7
USB port
—
Receives a USB device.
8
DVD Drive LED
Green
On = There is DVD activity.
9
DVD Drive button
Black
Opens the DVD tray.
10
HDD Activity/Ready LED
HDD Failure LED
Blue
Red
On = Hard drive is inserted and detected.
Flashing = System is accessing the hard drive.
Off = Hard drive is not detected.
On = The hard drive is detected as a failure by the host.
Flashing = RAID rebuilding.
Off = There is no hard drive, or the hard drive is operating normally.


