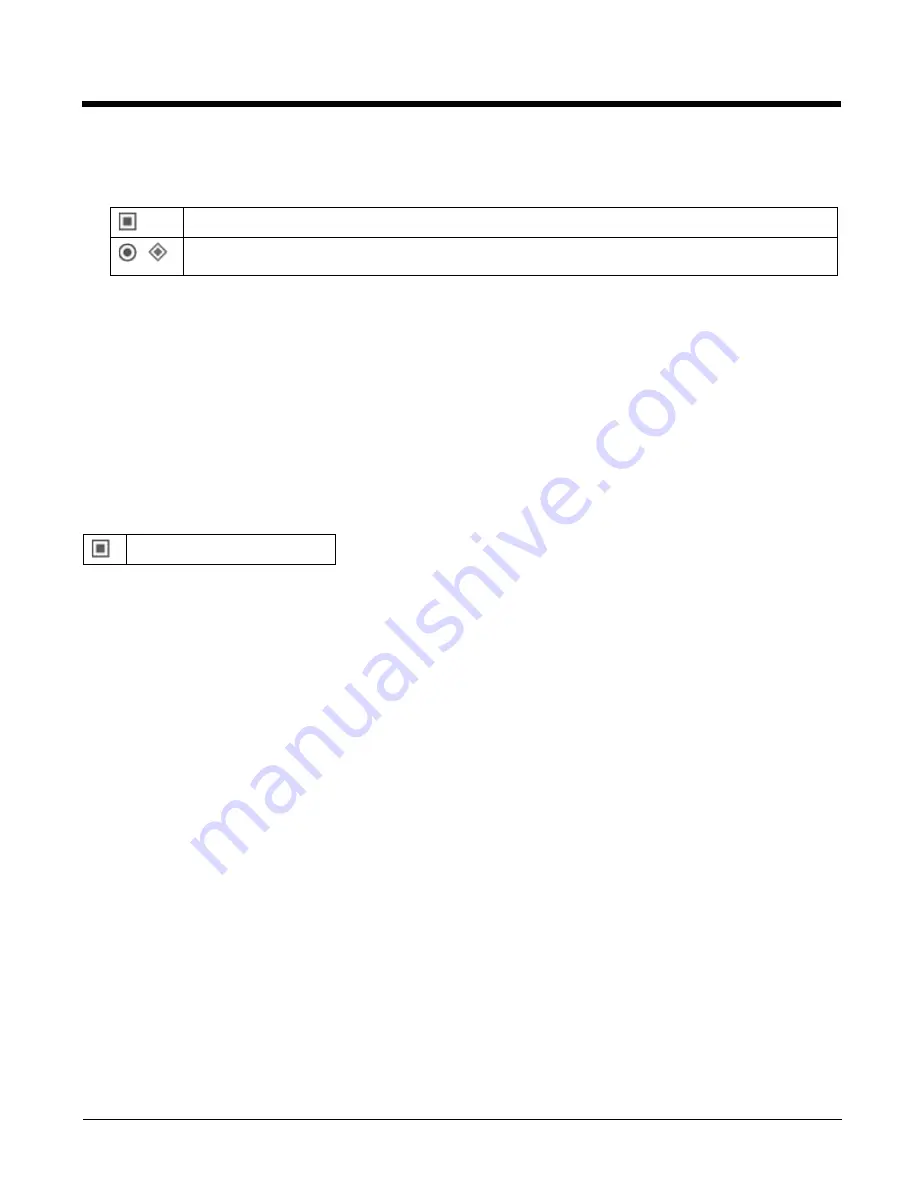
2 - 13
Connecting Bluetooth Devices
Use the Windows interface to manage Bluetooth devices. Tap the Bluetooth icon in the task bar, if it exists, or:
Restart/Shutdown
Use the Windows interface to restart or shut down the Marathon.
•
Tap
Start > Shut Down > Restart
•
Tap
Start > Shut Down > Shut down
Calibrating the Touch Screen
To calibrate the touch screen, tap
Start > Programs > PenMount Universal Driver > Utility > PenMount Control Panel.
Select
PenMount 6000 USB
and then tap
Configure
. Select
Standard Calibration
or
Advance Calibration
.
Advanced Calibration allows the user to select the number of calibration points. With either option, follow the on screen
instructions to touch the red square, hold the touch and then lift the stylus to complete the calibration process.
On-Screen Keyboard
Single Use
To enable the on-screen keyboard for the current session, select
Start > Control Panel > Ease of Access Center,
click
Use
On-Screen Keyboard.
The on-screen keyboard is available immediately. It is not available after a reboot.
Persistent Use
To enable the on-screen keyboard upon every reboot, select
Start > Control Panel > Ease of Access Center,
click
Use the
computer without a mouse or keyboard
. Enable (check)
Use On-Screen Keyboard
. Click
Apply
. The on-screen keyboard is
available immediately. The on-screen keyboard is displayed upon every reboot. Click the task bar keyboard icon to minimize the
keyboard until needed.
To disable the On-Screen Keyboard, select
Start > Control Panel > Ease of Access Center.
Click
Use the computer without
a mouse or keyboard
. Disable (uncheck)
Use On-Screen Keyboard
. Click
Apply
.
Data Entry
You can enter data into the Marathon through several different methods. Manual data entry methods include the keyboard and
touch screen. Automated data entry methods include the imager module, a wireless Bluetooth scanner, a tethered USB scanner
and the magnetic card reader module.
Keyboard Data Entry
Refer to
(page 9-1) for 101-key keyboard equivalent key presses.
The 62-key keyboard with number pad is used to manually input data that is not collected otherwise. Almost any function
that a full sized computer keyboard can provide is duplicated on the keyboard but it may take a few more keystrokes to
accomplish a keyed task.
When using the keyboard, some keys have multiple functions. The primary alpha or numeric character is printed on the key.
Bar Code Data Entry
The Marathon supports an accessory imager module for bar code label reading, as well as optional equipment such as a
wireless Bluetooth bar code scanner and a tethered USB scanner.
Keyboard data entries can be mixed with bar code data entries.
Tap the Bluetooth icon in the task bar, if it exists.
Start > Settings > Control Panel > Bluetooth Devices
(Classic view), or tap
Start > Settings > Control Panel > Printers and Other Hardware > Bluetooth Devices
(Category view)
Windows 7 Professional only.
Summary of Contents for Marathon
Page 12: ...x ...
Page 16: ...1 4 ...
Page 38: ...3 8 ...
Page 50: ...5 8 ...
Page 128: ...6 78 ...
Page 160: ...9 4 ...
Page 178: ...11 10 Front View ...
Page 186: ...11 18 ...
Page 192: ...12 6 ...
Page 277: ...13 85 6 7 8 9 Cancel ...
Page 282: ...13 90 ...
Page 285: ...Back Cvr 1 ...






























