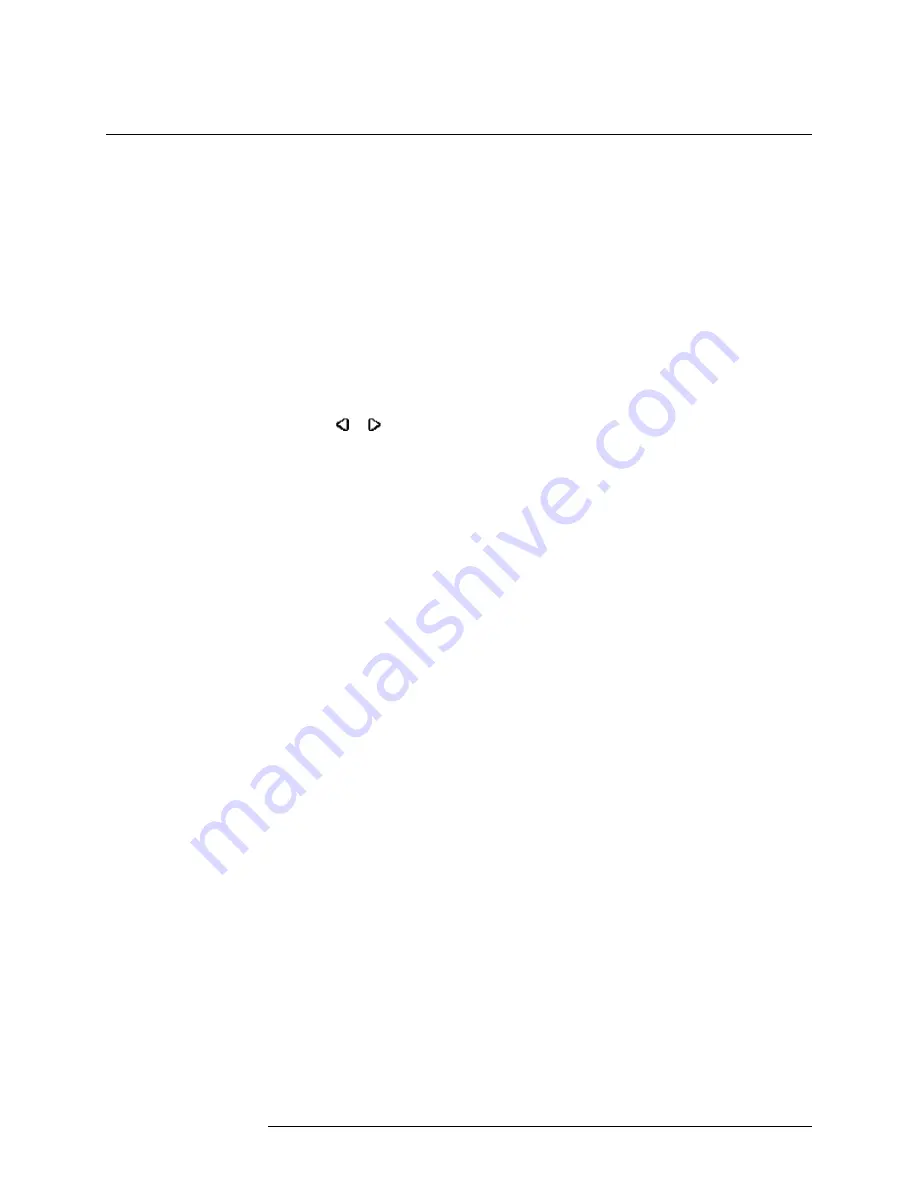
INTELLIDOX DOCKING MODULE USER MANUAL || DETECTOR OPERATIONS
HONEYWELL
PAGE 46 OF 119
Insert a Detector
1. Verify that the detector is compatible with the module. The detector model must
match the model displayed on the module lid.
2. Activate the detector if necessary. If you plan to perform compliance tests, then
activate the detector and verify it is in normal operating mode prior to insertion. If you
plan to configure a compliant detector prior to activation or charge a rechargeable
battery, then activation may not be required. For more information, refer to the
appropriate detector operator manual.
3. Press the lid release button and lift the module lid. Insert the detector and then close
the lid.
Detector identification
is displayed.
4. When the detector is recognized, procedures specified to occur automatically on
insertion are performed. If the detector contains a rechargeable battery, battery
charging begins. Progress screens may be displayed while certain procedures are
performed.
5. After the detector is recognized and automated procedures are completed, the
detector operations menu and
What do you need to do?
are displayed.
6. Press or on the keypad to select a menu item. Follow on-screen instructions to
perform the selected procedure.
7. After the procedures are completed, you may leave the detector in the module for
charging. If the detector is activated, the module will deactivate it after 10 minutes of
inactivity and continue charging the battery. When charging is complete, remove the
detector from the module.






























