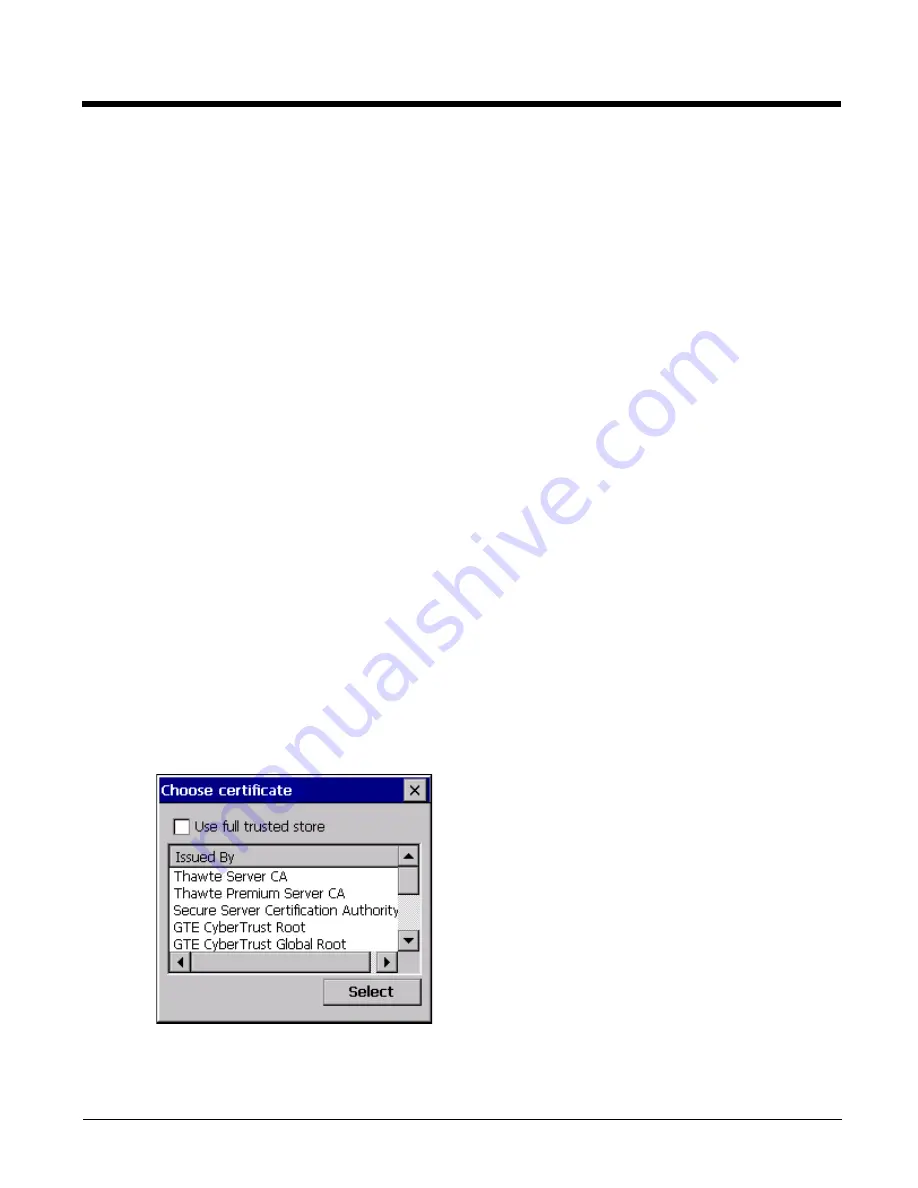
9 - 18
Windows Certificate Store vs. Certs Path
Note: It is important that all dates are correct on the HX3 and host computers when using any type of certificate. Certificates
are date sensitive and if the date is not correct authentication will fail.
User Certificates
EAP-TLS authentication requires a user certificate. The user certificate must be stored in the Windows certificate store.
•
To generate the user certificate, see
•
To import the user certificate into the Windows certificate store, see
•
A Root CA certificate is also needed. Refer to the section below.
Root CA Certificates
Root CA certificates are required for EAP/TLS, PEAP/GTC and PEAP/MSCHAP. Two options are offered for storing these
certificates. They may be imported into the Windows certificate store or copied into the Certs Path directory.
Using the Certs Path
1. See
Generating a Root CA Certificate
(page 9-32) and follow the instructions to download the Root Certificate to a
PC.
2. Copy the certificate to specified directory on the mobile device. The default location for Certs Path is \System. A
different location may be specified by using the Certs Path global variable. Note the location chosen for certificate
storage should persist after a reboot.
3. When completing the Credentials screen for the desired authentication, do not check the Use MS store check box
after checking the Validate server check box.
4. Enter the certificate name in the CA Cert text box.
5. Click OK to exit the Credentials screen and then Commit to save the profile changes.
Using the Windows Certificate Store
1. See
Generating a Root CA Certificate
(page 9-32) and follow the instructions to download the Root Certificate to a
PC.
2. To import the certificate into the Windows store, See
Installing a Root CA Certificate
3. When completing the Credentials screen for the desired authentication, be sure to check the Use MS store check
box after checking the Validate server check box.
4. The default is to use all certificates in the store. If this is OK, skip to the last step.
5. Otherwise, to select a specific certificate click on the Browse (…) button.
6.
7. Uncheck the Use full trusted store check box.
8. Select the desired certificate and click the Select button to return the selected certificate to the CA Cert text box.
9. Click OK to exit the Credentials screen and then Commit to save the profile changes.
Summary of Contents for HX3
Page 1: ...HX3 Wearable Computer User s Guide ...
Page 36: ...3 4 ...
Page 40: ...4 4 ...
Page 87: ...5 47 ...
Page 110: ...6 18 ...
Page 126: ...7 16 Hat Encoding ...
Page 127: ...7 17 ...
Page 128: ...7 18 ...
Page 189: ...9 37 9 Click the Request a certificate link 10 Click on the advanced certificate request link ...
Page 190: ...9 38 11 Click on the Create and submit a request to this CA link ...
Page 198: ...10 2 ...
Page 220: ...12 12 ...
Page 229: ......






























