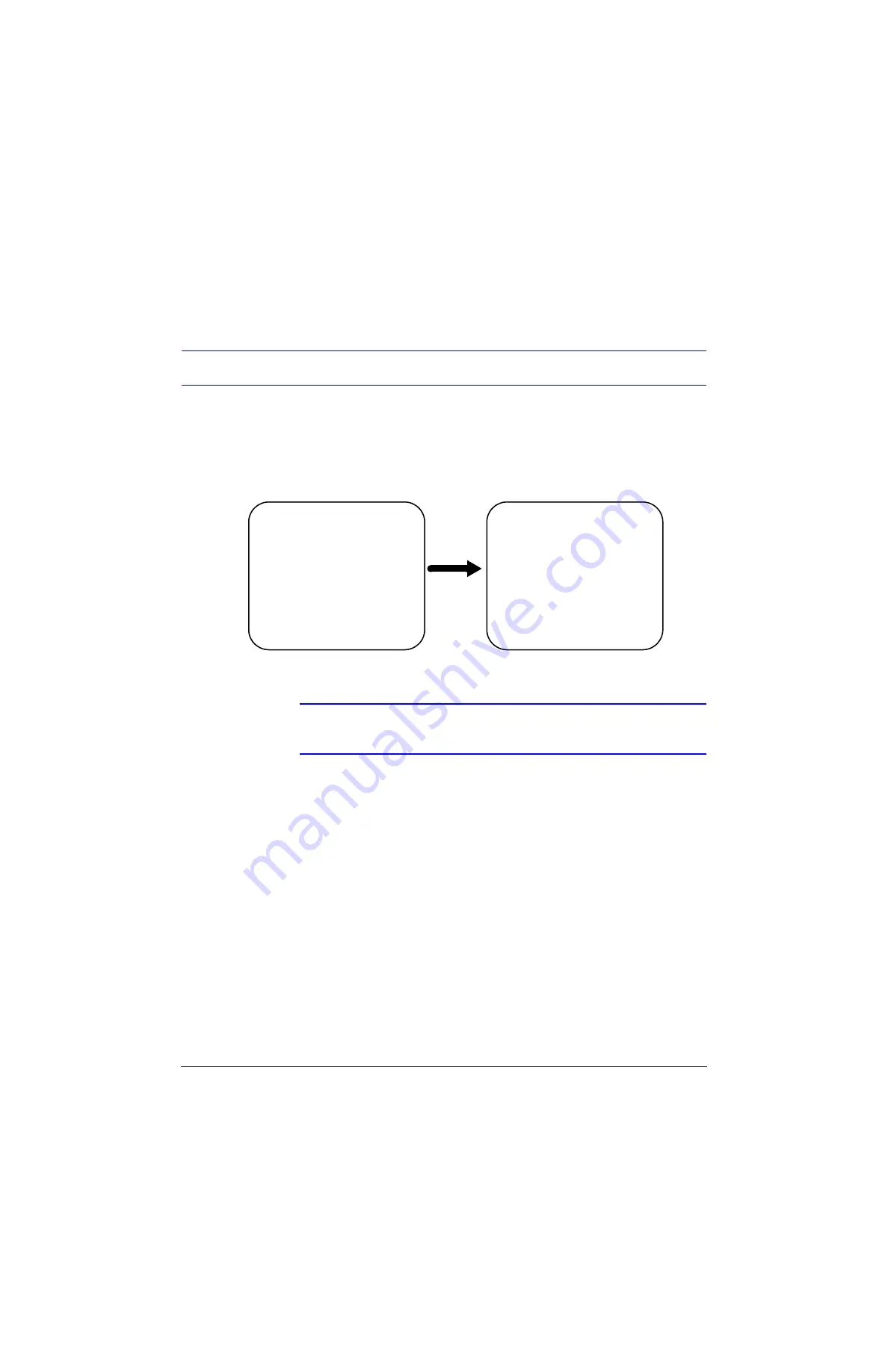
HRTL-One Digital Video Recorder User Guide
Rev 1.00
31
Document 900.0259
10/04
P
Event Reporting Setup
Events affecting service are logged and reported using the Event screen. Use the Event
screen to view a log of recorded events.
1.
On the
Main
Menu screen, press
S
or
T
to select
Event
, then press
Enter
to
confirm a full list. The following screen appears:
Figure 3-11
Event Screen
2.
Press
S
or
T
to select a recorded event clip.
Note
Only eight events appear on the screen at one time. Press
W
or
X
to scroll
down the list.
PWR
= Recovery time after the power shut down. For example, if the power shut
down at 01:00 and power was recovered at 03:00, the event displays as 03:00:00,
indicating that power was lost before 03:00.
HDD
= Hard drive error time
VLS
= Video loss time
3.
Press
Enter
to play the selected recorded video.
PWR 2002-JAN-01 03:00:00
VLS 2002-JAN-01 01:02:04
HDD 2002-JAN-01 01:02:03
PWR 2002-JAN-01 01:02:02
VLS 2002-JAN-01 01:02:01
HDD-2002-JAN-01 01:02:00
I
: Page Up
J
: Page Down
(Menu)
Timer
Record
Alarm
Remote
System
Event
J






























