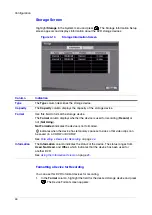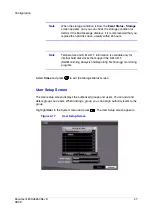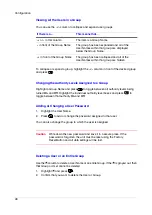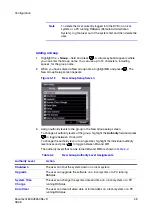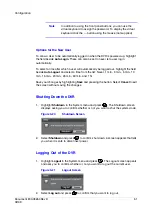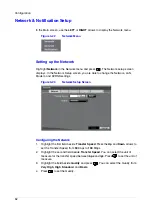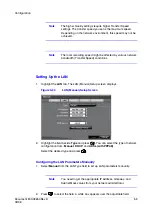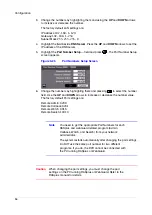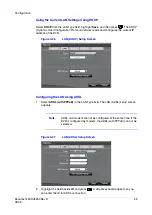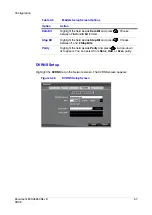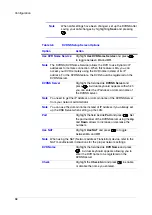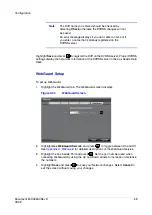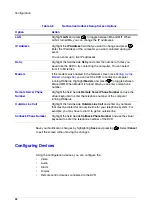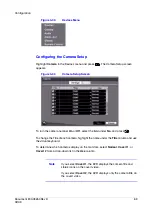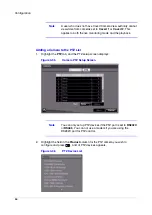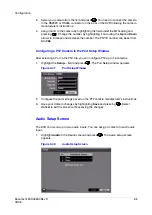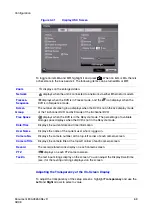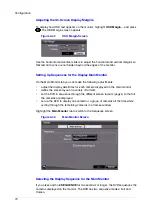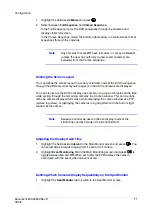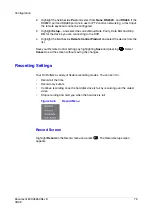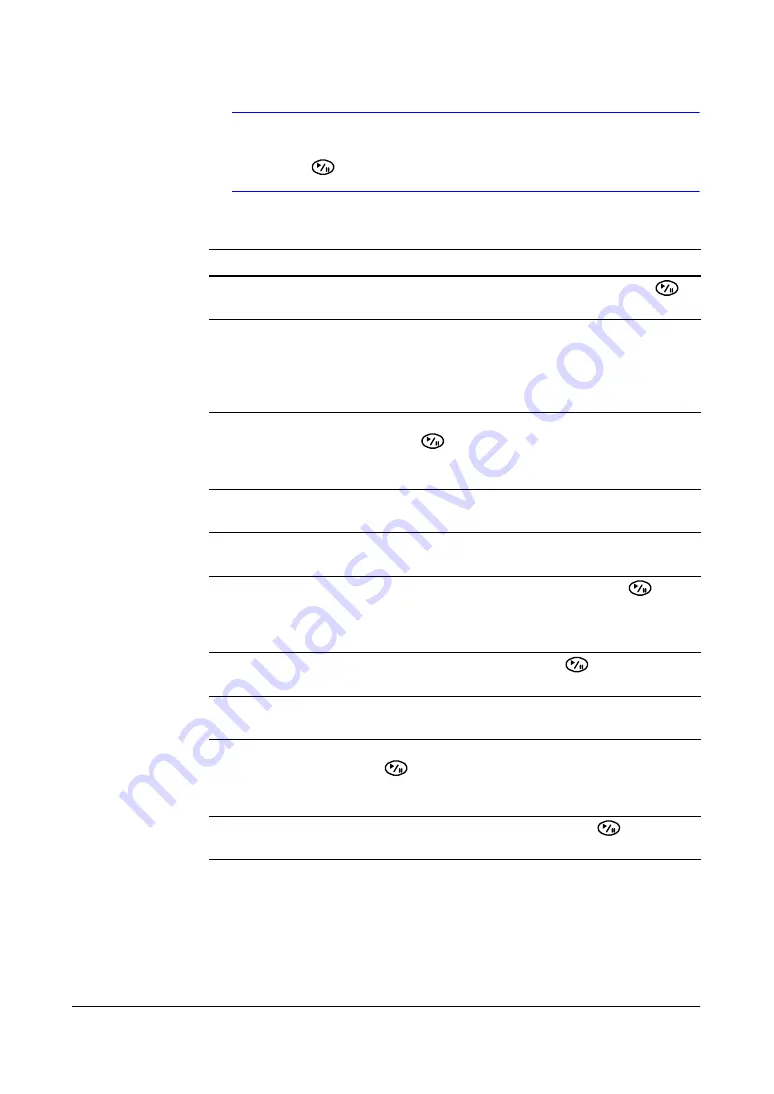
Configuration
58
Note
When LAN settings have been changed, set up the DVRNS after
saving your LAN changes by highlighting Save and pressing
.
Table 3-6
DVRNS Setup Screen Options
Option
Action
Use DVR Name Service
Highlight Use DVR Name Service and press
to toggle between On and Off.
Note
The DVRNS (DVR Name Service) allows the DVR to use Dynamic IP
addresses for remote connection. When this feature is On, you can
access your DVR remotely using the DVR name instead of its IP
address. For the DVRNS feature, the DVR should be registered on the
DVRNS server.
DVRNS Server
Highlight the field beside DVRNS Server and
press
. A virtual keyboard appears with which
you can enter the IP address or domain name of
the DVRNS server.
Note
You need to get the IP Address or domain name of the DVRNS Server
from your network administrator.
Note
You can use the domain name instead of IP address if you already set
up the DNS Server when setting up the LAN.
Port
Highlight the field beside Port and press
. Set
the port number of the DVRNS server using the Up
and Down arrows to increase or decrease the
numbers.
Use NAT
Highlight Use NAT and press
to toggle
between On and Off.
Note
When using the NAT (Network Address Translation) device, refer to the
NAT manufacturer's instructions for the proper network settings.
DVR Name
Highlight the field beside DVR Name and press
. A virtual keyboard appears allowing you to
enter the DVR name to be registered on the
DVRNS server.
Check
Highlight the Check field and press
to enable
or disable the name you entered.
Summary of Contents for HRSD16
Page 12: ...Tables 12 ...
Page 18: ...18 ...
Page 22: ...Introduction 22 ...
Page 138: ...Operation 138 ...
Page 140: ...USB Hard Disk Drive Preparation 140 ...
Page 158: ...Time Overlap 158 ...
Page 160: ...Troubleshooting 160 ...
Page 162: ...Connector Pinouts 162 ...
Page 163: ...Map of Screens Document 800 03650 Rev D 163 02 09 H Map of Screens ...
Page 164: ...Map of Screens 164 ...
Page 166: ...System Log Notices 166 ...
Page 175: ......