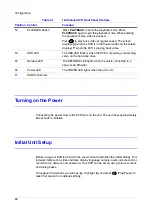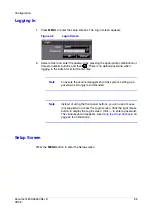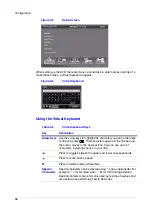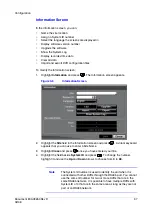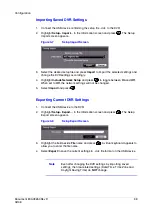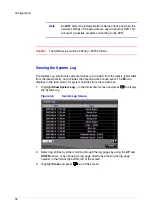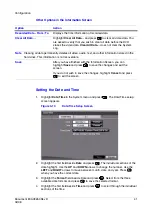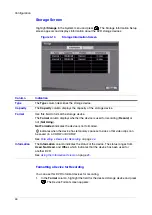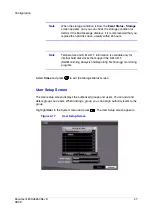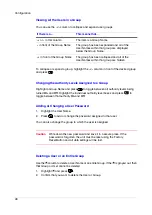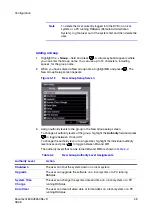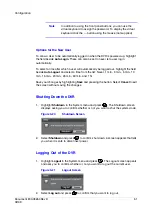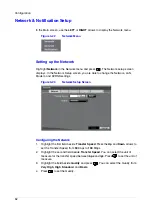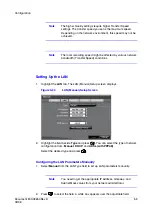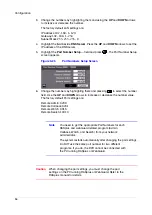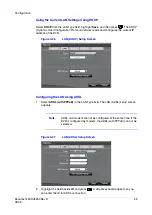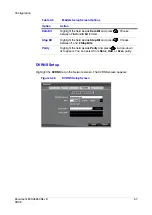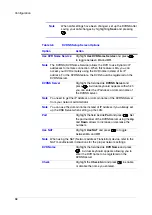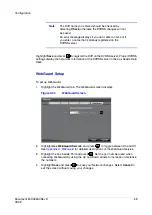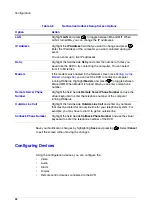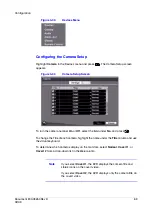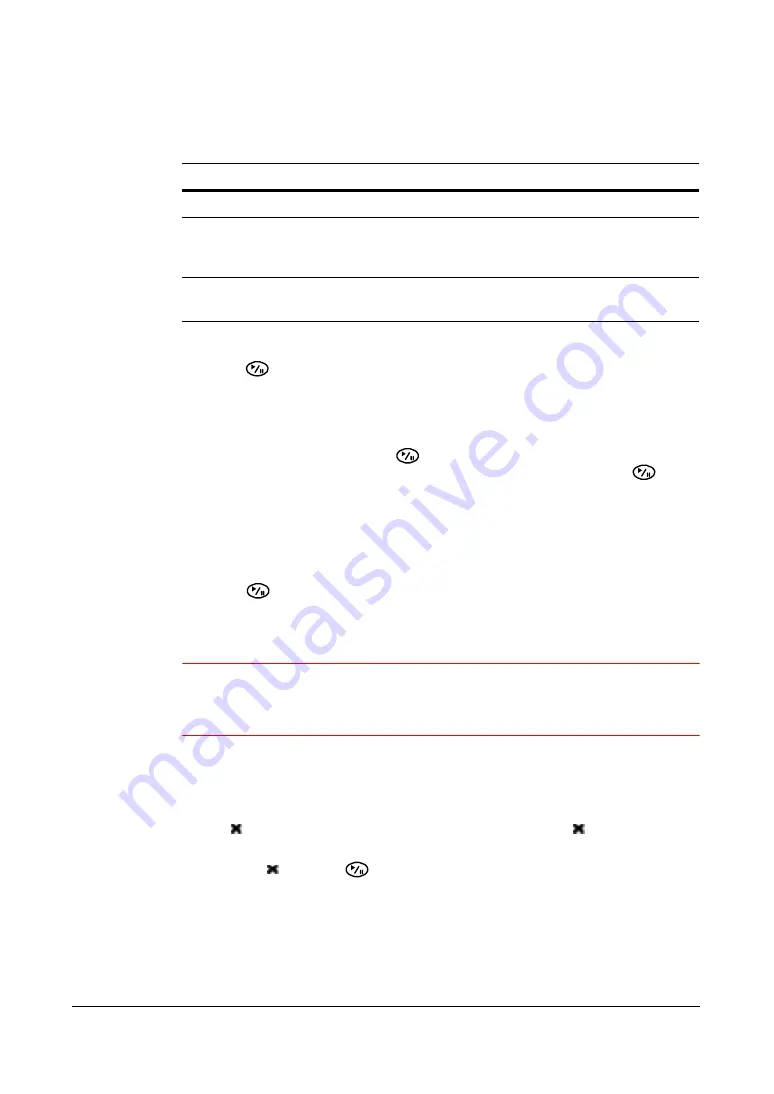
Configuration
48
Viewing All the Users in a Group
You can use the +/- column to collapse and expand user groups.
To collapse or expand a group, highlight the +/- column in front of the desired group
and press
.
Changing the Authority Levels Assigned to a Group
Highlight a Group Name and press
to toggle between all authority levels being
turned On and Off. Highlight the individual authority level boxes and press
to
toggle between that authority On and Off.
Adding or Changing a User Password
1.
Highlight the User Name.
2.
Press
to add or change the password assigned to that user.
You can also change the group to which the user is assigned.
Caution
Write down the new password and save it in a secure place. If the
password is forgotten, the unit must be reset using the Factory
Reset Button and all data settings will be lost.
Deleting a User or an Entire Group
Use the column to delete a User Name or an entire Group. If the is grayed out, then
that Group or User cannot be deleted.
1.
Highlight and press
.
2.
Confirm that you want to delete the User or Group.
If there is a...
This means that...
+ or - in this column
The item is a Group Name
- in front of the Group Name
The group has been expanded and all of the
User Names within that group are displayed
below the Group Name.
+ in front of the Group Name
The group has been collapsed and all of the
User Names within that group are hidden
Summary of Contents for HRSD16
Page 12: ...Tables 12 ...
Page 18: ...18 ...
Page 22: ...Introduction 22 ...
Page 138: ...Operation 138 ...
Page 140: ...USB Hard Disk Drive Preparation 140 ...
Page 158: ...Time Overlap 158 ...
Page 160: ...Troubleshooting 160 ...
Page 162: ...Connector Pinouts 162 ...
Page 163: ...Map of Screens Document 800 03650 Rev D 163 02 09 H Map of Screens ...
Page 164: ...Map of Screens 164 ...
Page 166: ...System Log Notices 166 ...
Page 175: ......