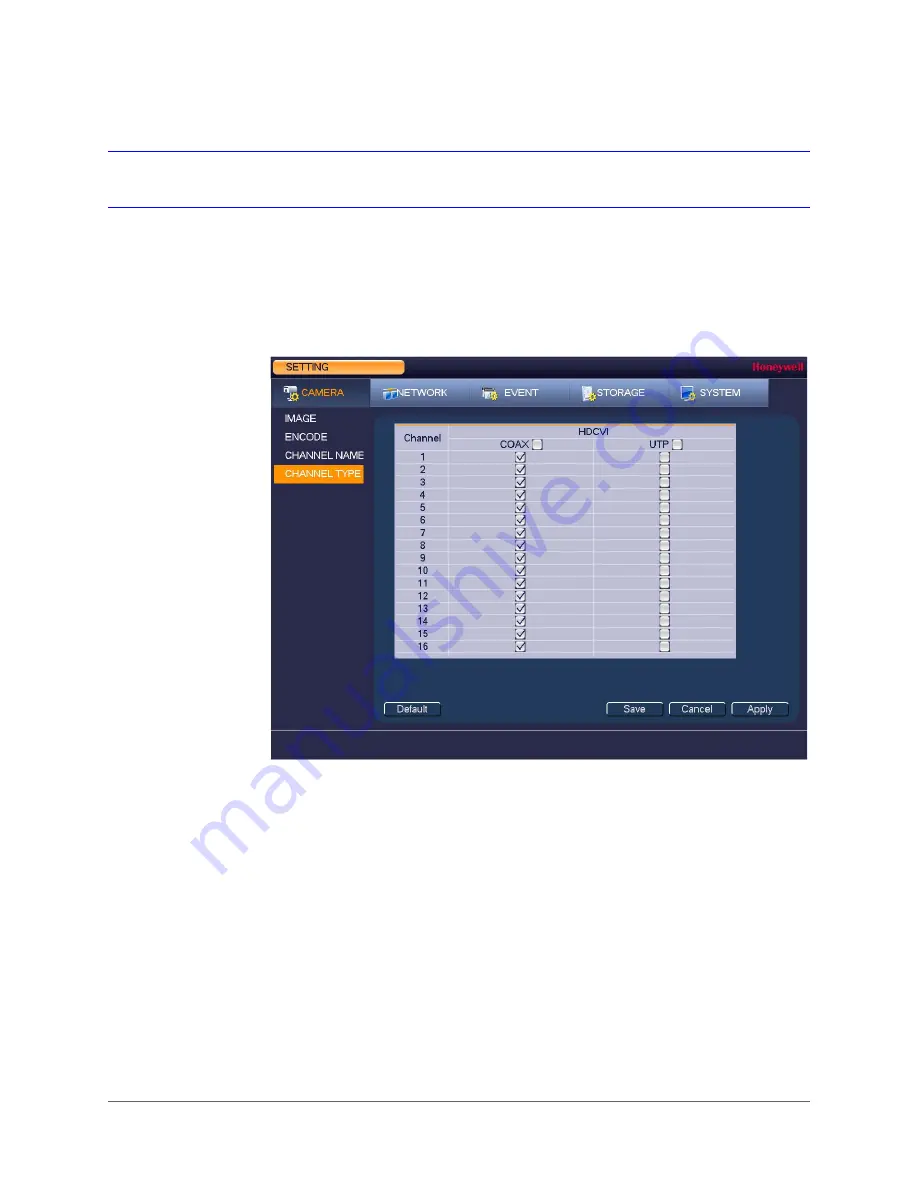
www.honeywell.com/security
66 | Performance Series HQA Digital Video Recorder User Guide
Changing a Channel Type
By default, the channel type is set to
Coax
. You can change the channel type to
UTP
if
unshielded twisted pair (UTP) cabling is used.
To change a channel type to UTP
1. Go to
Main Menu > Setting > Camera > Channel Type
.
2. Select the
UTP
check box of the channel(s) that you want to change to UTP.
3. Click
Apply
, and then click
Save
to save your settings.
Summary of Contents for HRHH1081
Page 2: ...Issue Date Revisions A 12 2014 New document ...
Page 12: ...www honeywell com security 12 Performance Series HQA Digital Video Recorder User Guide ...
Page 20: ...www honeywell com security 20 Performance Series HQA Digital Video Recorder User Guide ...
Page 44: ...www honeywell com security 44 Performance Series HQA Digital Video Recorder User Guide ...
Page 82: ...www honeywell com security 82 Performance Series HQA Digital Video Recorder User Guide ...
Page 96: ...www honeywell com security 96 Performance Series HQA Digital Video Recorder User Guide ...
Page 104: ...www honeywell com security 104 Performance Series HQA Digital Video Recorder User Guide ...
Page 138: ...www honeywell com security 138 Performance Series HQA Digital Video Recorder User Guide ...
Page 142: ...www honeywell com security 142 Performance Series HQA Digital Video Recorder User Guide ...
Page 151: ......






























