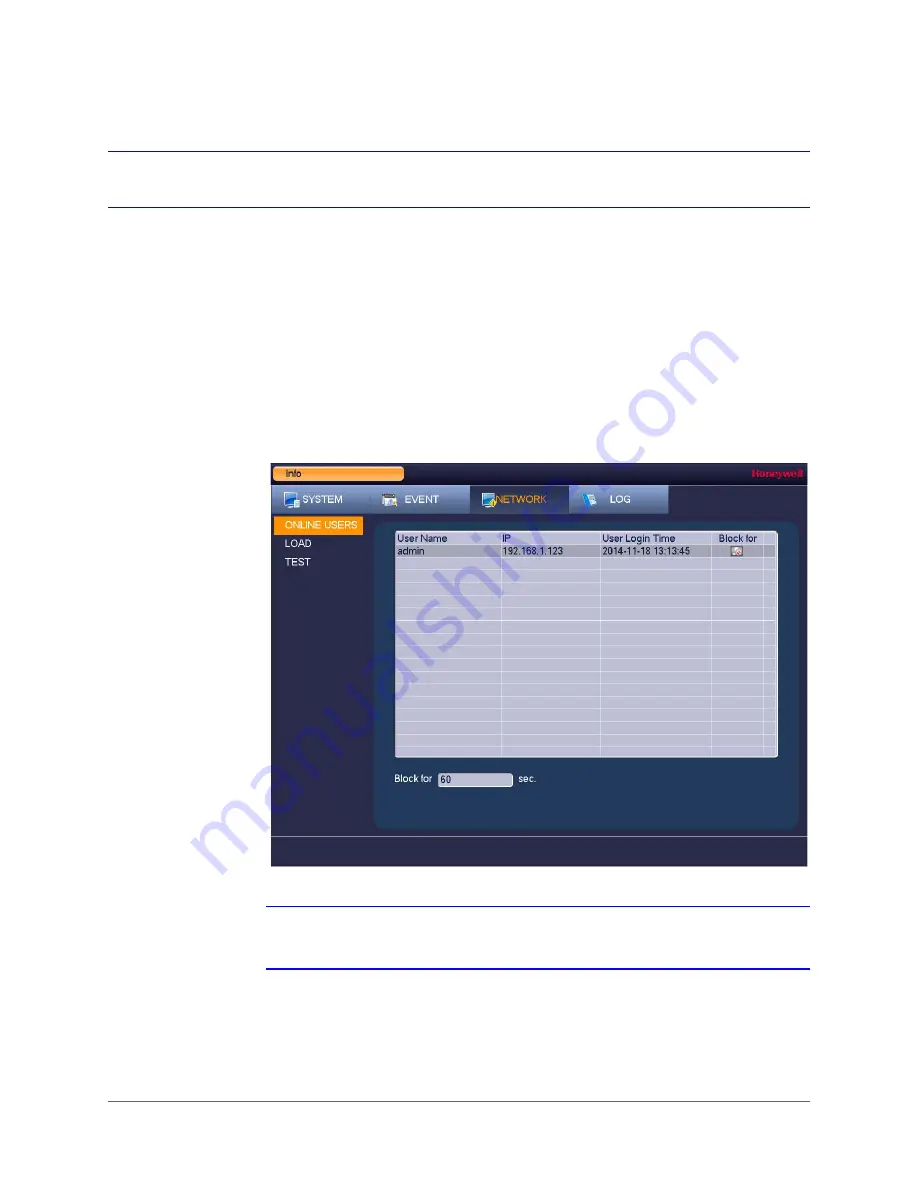
www.honeywell.com/security
132 | Performance Series HQA Digital Video Recorder User Guide
Viewing Network Information
In the network information interface you can view and/or block online users, view network data
transmission details, and perform network tests.
Viewing Online Users
You can view the user name, IP address, and login time of all online users. You can also block
an online user for a specified period of time.
To view online users
•
Go to
Main Menu > Info > Network > Online Users
.
Note
Every five seconds, the DVR system detects newly added or dropped users, and
updates the list of online users.
Summary of Contents for HRHH1081
Page 2: ...Issue Date Revisions A 12 2014 New document ...
Page 12: ...www honeywell com security 12 Performance Series HQA Digital Video Recorder User Guide ...
Page 20: ...www honeywell com security 20 Performance Series HQA Digital Video Recorder User Guide ...
Page 44: ...www honeywell com security 44 Performance Series HQA Digital Video Recorder User Guide ...
Page 82: ...www honeywell com security 82 Performance Series HQA Digital Video Recorder User Guide ...
Page 96: ...www honeywell com security 96 Performance Series HQA Digital Video Recorder User Guide ...
Page 104: ...www honeywell com security 104 Performance Series HQA Digital Video Recorder User Guide ...
Page 138: ...www honeywell com security 138 Performance Series HQA Digital Video Recorder User Guide ...
Page 142: ...www honeywell com security 142 Performance Series HQA Digital Video Recorder User Guide ...
Page 151: ......
















































