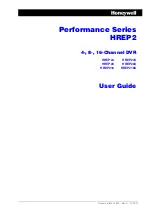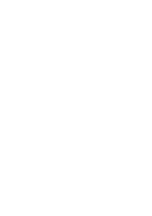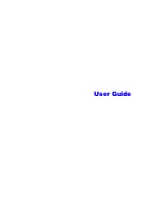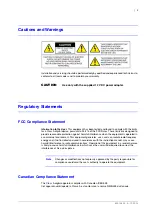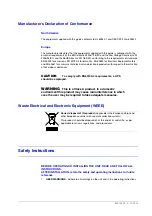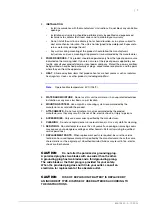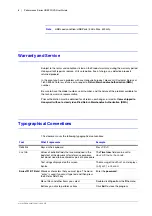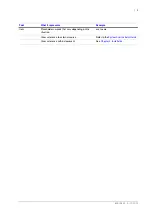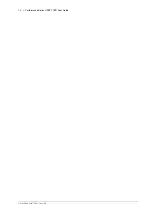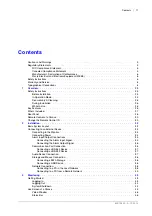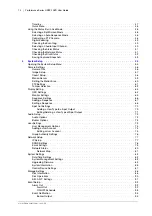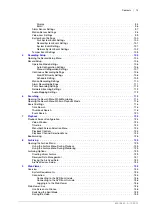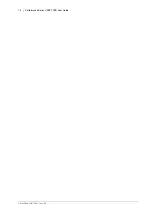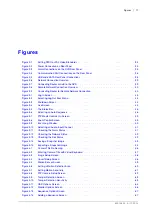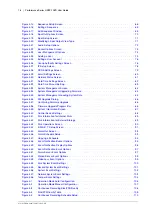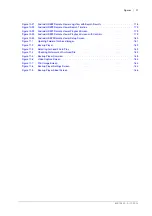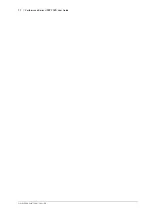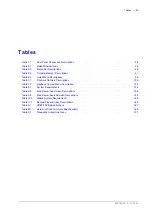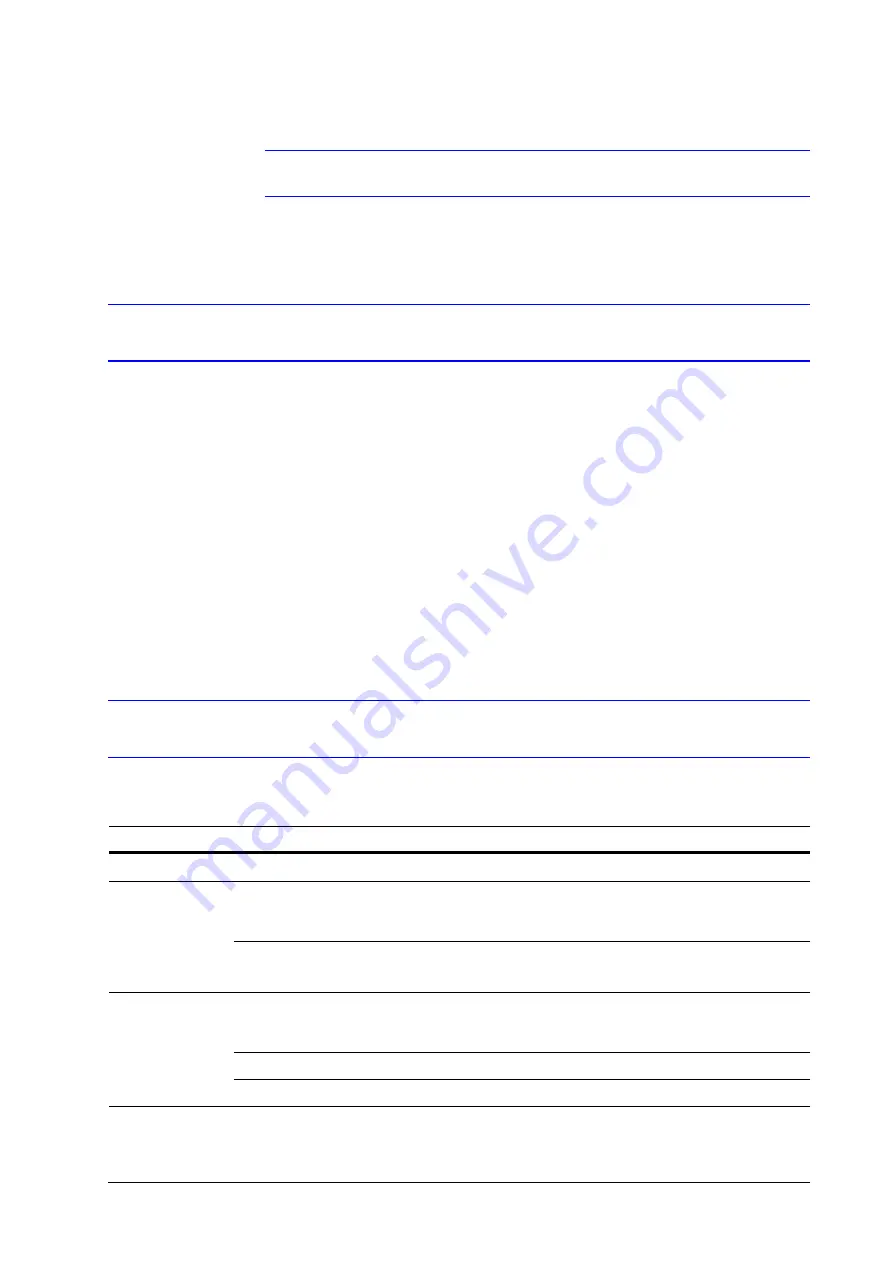
8 | Performance Series HREP2 DVR User Guide
www.honeywell.com/security
Note
USB Load condition: USB Ports (5 Vdc, Max. 500 mA).
Warranty and Service
Subject to the terms and conditions listed on the Product warranty, during the warranty period
Honeywell will repair or replace, at its sole option, free of charge, any defective products
returned prepaid.
In the event you have a problem with any Honeywell product, please call Customer Service at
1.800.323.4576 for assistance or to request a
Return Merchandise Authorization (RMA)
number.
Be sure to have the model number, serial number, and the nature of the problem available for
the technical service representative.
Prior authorization must be obtained for all returns, exchanges, or credits.
Items shipped to
Honeywell without a clearly identified Return Merchandise Authorization (RMA)
Typographical Conventions
This document uses the following typographical conventions:
Font
What it represents
Example
Helvetica
Keys on the keyboard
Press
Ctrl+C
Lucida
Values of editable fields that are mentioned in the
body text of the document for reference purposes,
but do not need to be entered as part of a procedure
The
Time from
field can be set to
Hours:Minute:Seconds
.
Text strings displayed on the screen
Syntax
The message
Unauthorized
displays.
(object) entered
Swiss721 BT Bold
Words or characters that you must type. The word
“enter” is used if you must type text and then press
the
Enter
or
Return
key.
Enter the
password
.
Menu titles and other items you select
Double-click
Open
from the
File
menu.
Buttons you click to perform actions
Click
Exit
to close the program.
Summary of Contents for HREP216
Page 2: ......
Page 3: ...User Guide ...
Page 4: ...Revisions Issue Date Revisions A 09 2013 New document prepared for product launch ...
Page 10: ...10 Performance Series HREP2 DVR User Guide www honeywell com security ...
Page 16: ...16 Performance Series HREP2 DVR User Guide www honeywell com security ...
Page 22: ...22 Performance Series HREP2 DVR User Guide www honeywell com security ...
Page 24: ...24 Performance Series HREP2 DVR User Guide www honeywell com security ...
Page 32: ...32 Performance Series HREP2 DVR User Guide www honeywell com security ...
Page 42: ...42 Performance Series HREP2 DVR User Guide www honeywell com security ...
Page 122: ...122 Performance Series HREP2 DVR User Guide www honeywell com security ...
Page 128: ...128 Performance Series HREP2 DVR User Guide www honeywell com security ...
Page 168: ...168 Performance Series HREP2 DVR User Guide www honeywell com security ...
Page 190: ...190 Performance Series HREP2 DVR User Guide www honeywell com security ...
Page 194: ...194 Performance Series HREP2 DVR User Guide www honeywell com security ...
Page 199: ......