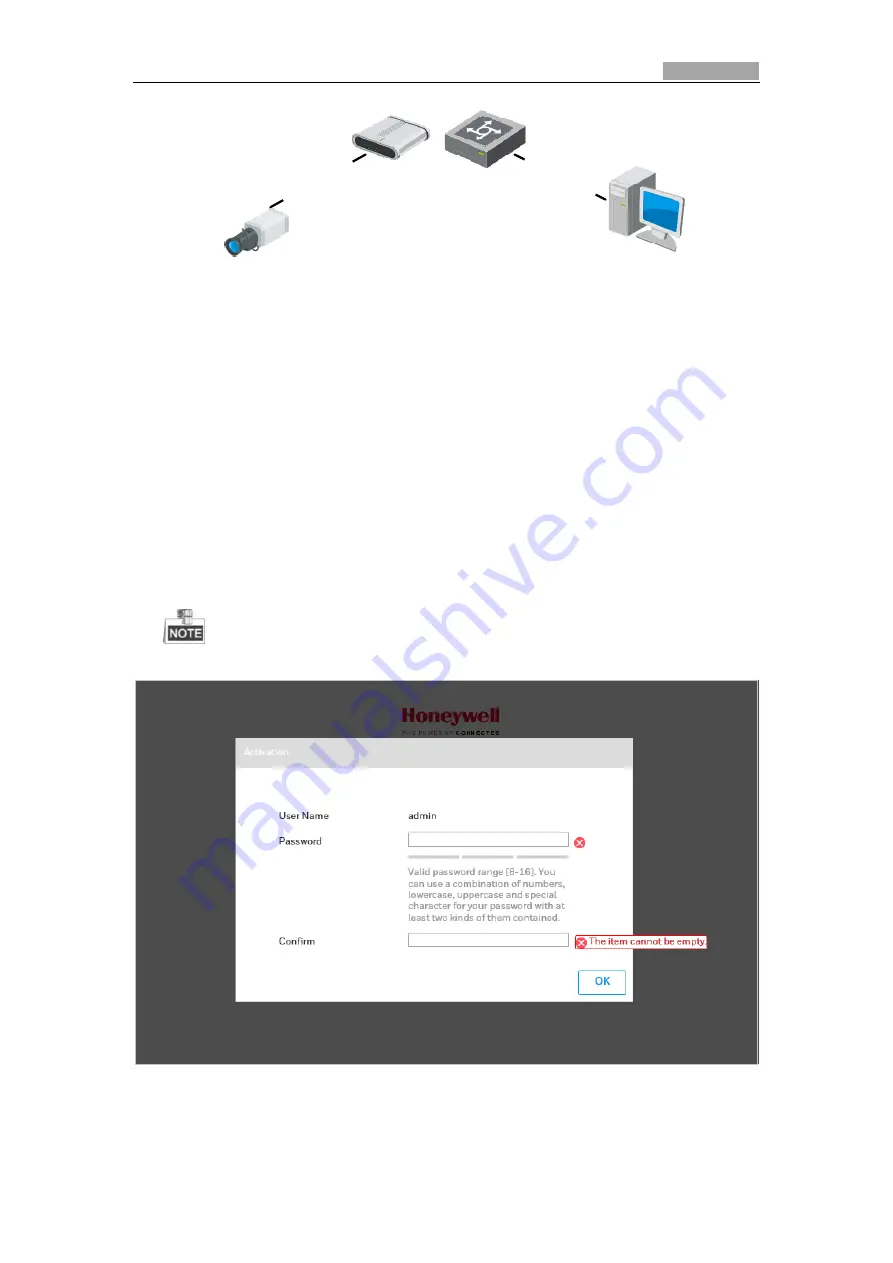
User Manual of Explosion-Proof Bullet Camera
4
网络交换机
Ne
tw
ork
Ca
ble
Netw
ork C
able
or
Network Camera
Computer
Figure 2-2
Connecting via a Switch or a Router
2.1.2
Activating the Camera
Purpose:
You are required to activate the camera first before you can use the camera.
Activation via web browser, activation via SADP, and activation via client software are supported.
Activation via Web Browser
Steps:
1.
Power on the camera, and connect the camera to the network.
2.
Input the IP address into the address bar of the web browser, and click
Enter
to enter the
activation interface.
The default IP address of the camera is 192.168.1.64.
Figure 2-3
Activation Interface (Web)
3.
Create a password and input the password into the password field.

























