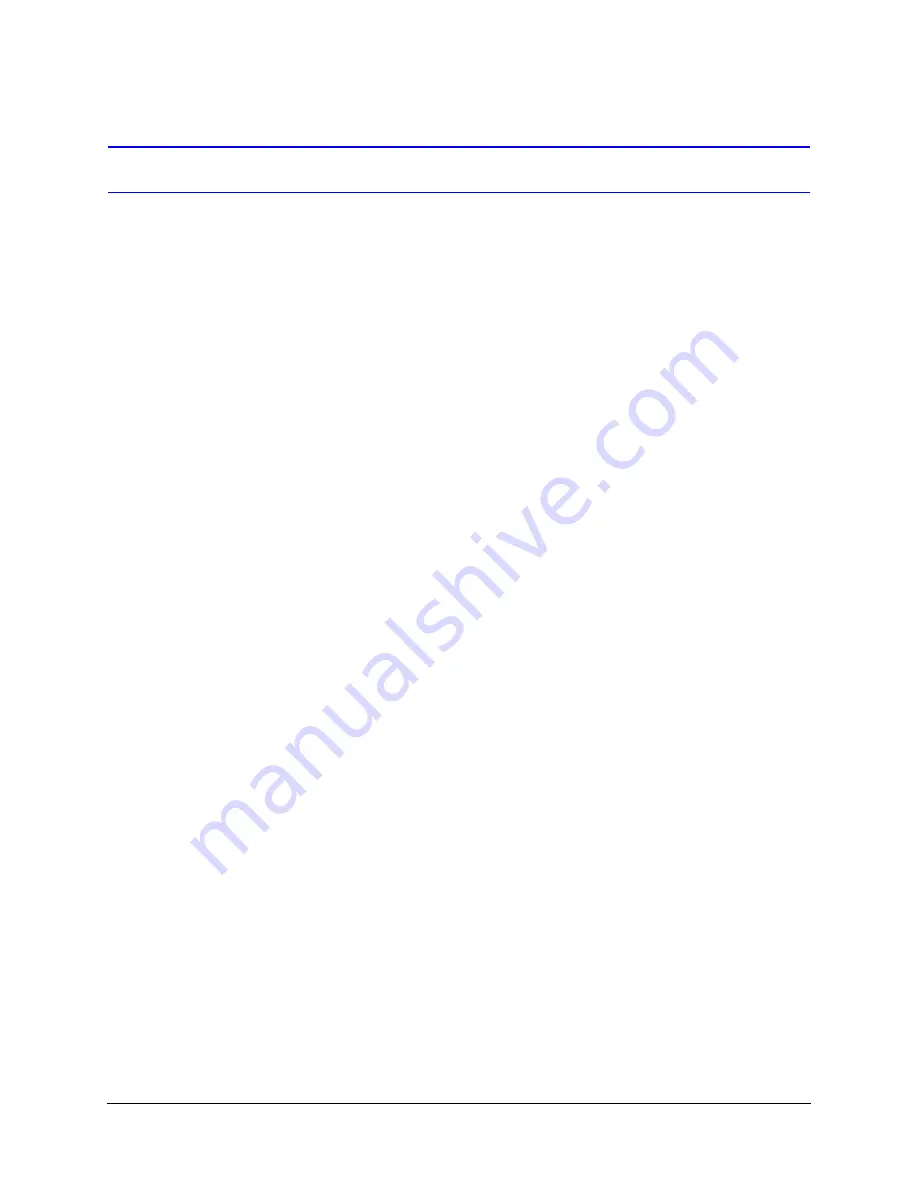
Rev 1.00
58
Document 900.0261
04/05
Recording Considerations
Timelapse and Event Recording Considerations
Timelapse recording and event recording settings are independent. For example, when an
event triggers an event recording, the system may be set to record at a higher frame rate
and/or at a lower compression rate. An event may be programmed to reset automatically
or it may be programmed to reset only when the operator activates the alarm reset input.
After the event is reset, the normal timelapse recording mode or pre-event recording mode
starts again (see
During system setup there are two different modes that tell the HRDV16/8 what to do when
the recording space on the disk is full (see
•
Recycle mode is similar to rewind and re-record for VCR tapes. In this mode the
operator is not warned when old data is being overwritten by new data.
•
Stop means that the HRDV16/8 stops recording when the disk is full. In this case the
operator sees a blue screen with a text message on the video monitor with a warning
that the system needs to overwrite old data.
You may use the cursor controls to signal the system to re-record over old data, or to
stop recording to allow you time to archive data to another storage device before it is
lost.
To calculate how much disk space is required for storing timelapse data, see
Event Handling
Any event causes the HRDV16/8 to enter event mode. The HRDV16/8 automatically
detects:
•
A full hard drive
•
A system error
•
Loss of video signal from any enabled camera
•
Text, motion, and alarm events as defined in the Event Recording screens (see
)
The HRDV16/8 can also operate as an event recorder (see
Chapter 14, Pre-Event Recording
).
When an event is triggered, the event recording or event action specified in Program mode
is started.
Examples
A Motion event may cause the camera that detected the motion to be recorded at a high
speed and low compression.
When the video signal of an enabled camera is lost, the event may trigger a beeping noise
or a text output to the monitor.
Summary of Contents for HDVR
Page 1: ...Document 900 0261 04 05 Rev 1 00 Reference Guide HRDV Digital Video Recorder ...
Page 2: ......
Page 3: ...HRDV Reference Guide ...
Page 4: ...Revisions Issue Date Revisions 1 00 03 05 New rebranded document based on 900 0083 ...
Page 12: ...Rev 1 00 viii Document 900 0261 04 05 Tables ...
Page 18: ...Rev 1 00 900 0261 04 05 About This Document xiv ...
Page 22: ...Rev 1 00 4 Document 900 0261 04 05 Features Overview ...
Page 36: ...Rev 1 00 18 Document 900 0261 04 05 System Startup ...
Page 46: ...Rev 1 00 28 Document 900 0261 04 05 Easy Configurator ...
Page 60: ...Rev 1 00 42 Document 900 0261 04 05 Alarm Setup ...
Page 64: ...Rev 1 00 46 Document 900 0261 04 05 User Preferences ...
Page 74: ...Rev 1 00 56 Document 900 0261 04 05 Storage Setup ...
Page 78: ...Rev 1 00 60 Document 900 0261 04 05 Recording Considerations ...
Page 94: ...Rev 1 00 76 Document 900 0261 04 05 Timelapse Recording Setup ...
Page 108: ...Rev 1 00 90 Document 900 0261 04 05 Pre Event Recording Setup ...
Page 120: ...Rev 1 00 102 Document 900 0261 04 05 Daily Operation Overview ...
Page 130: ...Rev 1 00 112 Document 900 0261 04 05 Video Playback and Searching ...
Page 144: ...Rev 1 00 126 Document 900 0261 04 05 Report Generation ...
Page 176: ...Rev 1 00 158 Document 900 0261 04 05 Pan Tilt Zoom PTZ ...
Page 189: ...HRDV Reference Guide Rev 1 00 171 Document 900 0261 04 05 Alarm Recipient ...
Page 190: ...Rev 1 00 172 Document 900 0261 04 05 E Mail Alert Program Installation ...
Page 208: ...Rev 1 00 190 Document 900 0261 04 05 Maintenance ...
Page 212: ...Rev 1 00 194 Document 900 0261 04 05 Installation Scenarios ...
Page 218: ...Rev 1 00 200 Document 900 0261 04 05 S M A R T ...
Page 237: ......






























